
WordPressでのWEBサイトを設定したら、
サイトを巡回するクローラー(Googlebot)にサイトを巡回してもらいます。
これにより、検索エンジンに記事URLがインデックスされていきます。
Googleの検索エンジンによりサイトを認識してもらうために、
Googleウェブマスターに登録し、クローラーが読み取るサイトマップを送信します。
(閲覧ユーザーが見るサイトマップとは別物のクローラー向けのサイトマップです)
これにより検索エンジンランキングへのインデックス促進につながります。
WordPress(ワードプレス)の場合は、ワードプレスプラグイン
Google XML Sitemapsでクローラー向けサイトマップを作成できるので、
その設定と使い方を解説します。
※プラグインのバージョンアップにより、所々設定方法が変更になっています。
基本的な部分は同じ内容なのですがプラグインインストール後に、
記事更新の際にサイトマップ送信されるように変更されています。
設定してすぐだと「検索エンジンはまだ通知されていません」等の表示がありますが、
ウエブマスターツール側の設定と記事更新などで適切に設定されていきます。
Google XML Sitemapsの設定
プラグインGoogle XML Sitemapsのインストールは、
Wordpressダッシュボードより「プラグイン」→「新規追加」より検索で見つかります。
- WordPressダッシュボードの「プラグイン」→「新規追加」より
Google XML Sitemapsを新規検索してインストールします。 - インストールしたら、「有効化します」
- 設定部分より、サイトマップを作成していきます。
- Googleウェブマスターツールにサイトマップを送信します。
ダッシュボード「設定」部分に「XML Sitemap」ができているので、
そちらをクリックします。
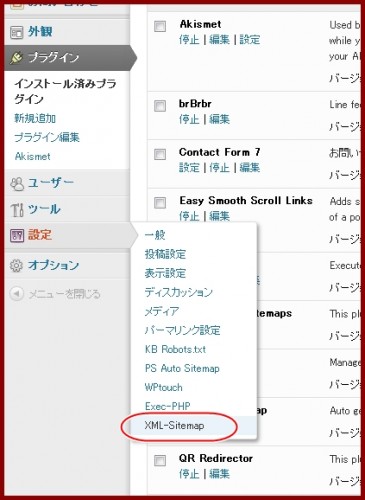
以下赤枠内「こちらをクリック」をクリックして、
クローラー用のサイトマップを作成します。
※プラグインのバージョンアップで、この部分が必要なくなりました。
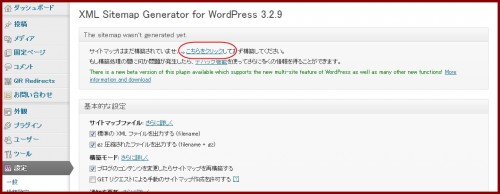
以下のような画面となり、クローラー向けのサイトマップが作成されました。
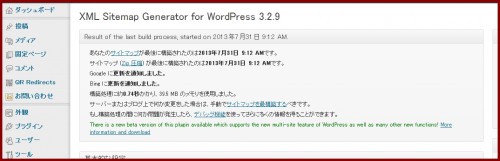
Googleウェブマスターツールアカウントにログインして、サイトマップを送信します。
ウェブマスターツールの登録方法と、
サイトマップの送信手順は以下の記事を参照ください。
参照:Googleウェブマスターツールへのサイト登録とサイトマップ送信まで
(記事後半でサイトマップ送信を解説しています)
ワードプレスプラグインGoogle XML Sitemapsの有効利用
グーグルウエブマスターツールにサイトマップ送信するのに、
Google XML Sitemapsの利用はとても便利です。
上記の手順で設定して一度送信しておけば、プラグインの設定で随時対応してくれます。
Google XML Sitemapsのプラグイン自体がアップデートして、
不具合を感じる状況報告も以前いただきましたが、
更に修正アップデートもされており、
引き続きプラグインを有効利用できることを確認しています。
長期的に運用するサイトは是非利用しておきましょう。

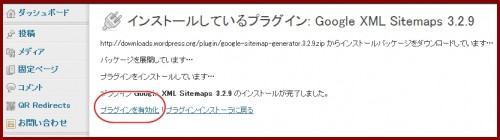
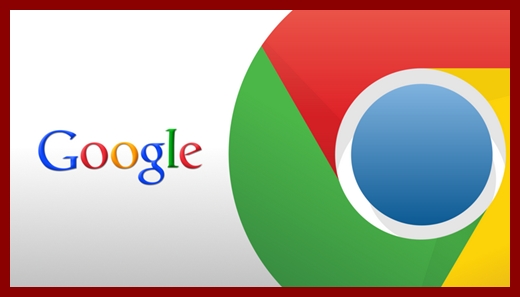
コメント
大変良いと思います近くであれば勉強させていただきたいですが