WEBサイトを運営している時にアクセス数ごとの人気記事ランキング等があると、
思わず1位の記事内容などが気になってクリックしてしまいガチです。
自分の運営サイトにもそのようなコンテンツを作成しておくと、
サイトの滞在時間向上やユーザビリティ向上に繋がります。

WordPress(ワードプレス)でのアクセス数順の人気記事を表示するプラグイン
WordPress Popular Postsの設定方法と使い方を解説します。
WordPress Popular Postsのインストール設定方法
人気記事ランキングを表示させるプラグイン
Wordpress Popular Postsをインストルールしていきます。
人気記事ランキング表示のプラグインは他に「Popular Posts」というものもあります。
幾つかの種類がありますが、
表示がわかりやすいWordpress Popular Postsを設定していきます。
Post-Plugin Libraryを先にインストール
WordPress Popular Postsを正しく起動させるのに必要なプラグイン
「Post-Plugin Library」を先にインストールしておきます。
(Wordpress Popular Postsには必要無いことが判明しました)
Post-Plugin Libraryのインストールは、
ダッシュボードの「プラグイン」→「新規追加」→「検索」
プラグインの検索からインストールできます。
参照:WordPress プラグインのインストール設定方法
プラグインインストール後、有効化しておきます。
※このPost-Plugin Libraryですが、
Wordpress Popular Postsの場合はインストールしなくても作動することを確認しました。
訂正させていただきます。
WordPress Popular Postsのインストール
WordPress Popular Postsも同様プラグインの
「新規登録」→「検索」よりインストールできます。
WordPress Popular Postsの設定
WordPressダッシュボードの「外観」→「ウィジェット」に移動
ウィジェットに追加されている「Wordpress Popular Posts」をサイドバーに移動させます。
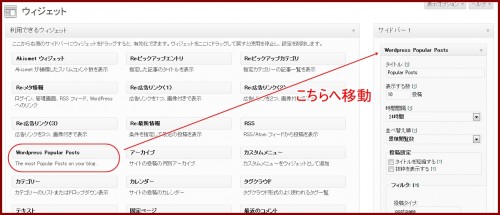
主な記載設定事項は以下になります。
- タイトル:サイドバー上に表示されるタイトル
- 表示する数:総閲覧数(記事アクセス数)などを表示させる記事数
- 時間間隔:人気ランキングの期間などが選択できる。
- サムネール設定:記事のサムネール画像を表示させるかどうか
- 統計タグ設定:何を基準にランキングにするかが選択できる。
(全期間表示の場合は「累積」を選択)
(サムネール画像を設定してないと画像が表示されない)
(基本は閲覧数を推奨)
設定完了後、保存します。
設定後すぐには殆ど何も表示されませんが、
時間が経過してサイトにアクセスが増えてくると、
ランキングがサイドバーに表示されていきます。
サムネイルを表示させたバージョン
サムネール画像を表示させた場合以下のように表示されます。(30×30のサイズで指定例)
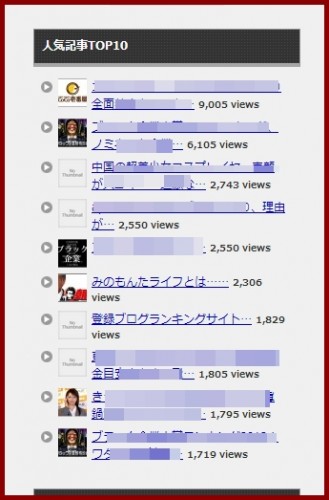
サムネイルを指定していない記事には、画像が表示されません。
各記事にアイキャッチ画像を指定していきましょう。
人気記事ランキングの効果的な設定例
全期間の人気記事ランキングを表示させる場合
- タイトル:人気記事トップ10
- 表示する数:10記事
- 時間間隔:累積
- サムネール設定:30×30(もしくは50×50)で表示させる
- 統計タグ設定:閲覧数
上記のような設定が人気記事ランキングの基本的な設定です。
様々な設定が自分で選べるので、
是非ご自身のオリジナルなアイデアで利用していきましょう。

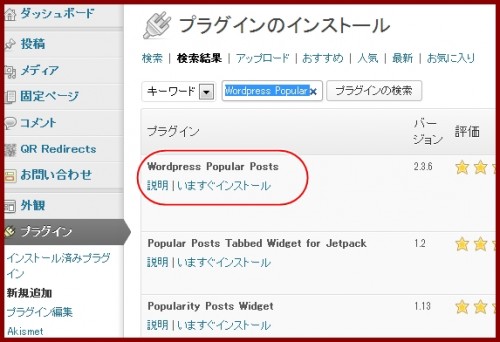
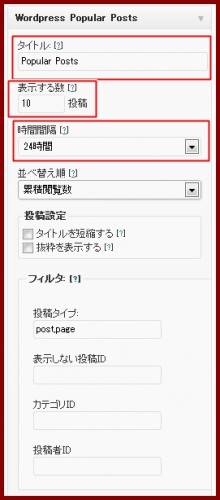
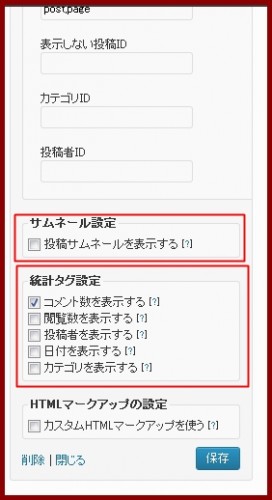
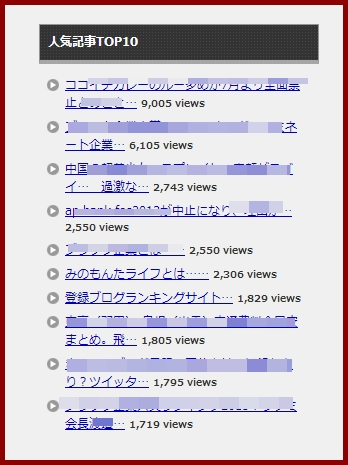
コメント
園山様 お世話になります。 伊藤直久です。
「WordPress Popular Posts」をインストールして有効化し、サイドバーに移動させましたが、表示される言語がすべて英語表記です。
ネットで調べてもどうしたら日本語表記になるのか分かりませんでした。
このサイトにあるように日本語表記にするにはどうすればいいのでしょうか?
よろしくお願いします。
伊藤さん、コメントありがとうございます。
「WordPress Popular Posts」は基本的に英語表記に初期設定されています。
日本語表示される場合は、ご自身で各項目を日本語テキストに記述します。
この解説記事の中ほどに解説していますが、「タイトル:サイドバー上に表示されるタイトル」の部分を日本語にしてみられるといいかと思います。
よろしくお願い致します。
園山様 お世話になります。伊藤直久です。
連絡ありがとうございます。
どうしても日本語表記にできなかったので、ネットで調べて解説している動画を探して設定しました。
ワードプレスで「WordPress Popular Posts」を検索したときに。「お使いのバージョンのWordPressではテストされていませんと表示されていました。
WordPressはXサーバーの自動インストールでインストールしたのですが、そのバージョンには対応しきれていなかったのでしょうか。
伊藤さん、コメントありがとうございます。
WordPressは随時アップデートされていっていますので、最新版に更新されていくといいですよ。
おそらくそれで「WordPress Popular Posts」プラグインに関しては解決すると思います。
園山様 お世話になります。伊藤直久です。
調べてみたところ、WordPressのバージョンは4.1でした。
このサイトと同じですが、これは最新版ではないのでしょうか?
よろしくお願いします。
2015年1月25日現在ですと、Wordpressのバージョンは4.1が最新ですね!
「お使いのバージョンのWordPressではテストされていませんと表示されていました」の表記に関しては、特に気にされなくていいと思います。
日本語表記はどこの場所を日本語にしたいかによるのですが、プラグインの制作者が海外の方が多いので、操作する部分を日本語にするのは難しい場合が多いです。
プラグイン自体もバージョンアップなどして、その後は日本語対応してない場合もありますので。
サイドバーなどの表示を日本語にする場合は、上記で返信しました部分を参照していただければいいかと思います。
よろしくお願い致します!
園山様 お世話になります。伊藤直久です。
どうもありがとうございました。