RSS Footerは2015年9月現在機能中止されています。
機能再有効されるまでは特に必要ありません。

WordPressプラグイン「RSS Footer」を使うと
記事更新した時に送信されるRSSにリンクや署名を埋め込んで
盗作やコピーコンテンツを防止することができます。
RSS Footerの適切な設定方法を解説します。
ワードプレスプラグインRSS Footerとは
WordPressプラグインRSS Footerは、
WEBサイトが記事更新時に配信されるRSSに、署名やリンクを
自動で埋め込むことができるワードプレスプラグインです。
記事更新で配信されていくRSSを使って
自動投稿コピーコンテンツをつくるスパムサイトがけっこうあります。
コピーコンテンツは、本来オリジナル記事より検索エンジン上評価が低いはずですが、
サイト自体の検索エンジンからの評価などによって、逆転してしまう場合もあります。
RSSに署名やリンクを挿入する設定にしておけば、
検索エンジンにその記事がオリジナルコンテンツだと強く主張していることになります。
また、
コピーコンテンツを閲覧しているユーザーにもリンクを挿入することによって
自分のサイトがオリジナル記事だという主張となります。
運営サイトの記事著作権を守る意味でも是非導入しておきましょう。
RSS Footerのインストール方法
WordPressプラグインRSS Footerのインストール方法ですが、
ダッシュボード「設定」→「プラグイン」→「新規追加」→「検索」
こちらで検索よりインストールできます。
インストールしたら、有効化します。
有効化した時点でRSSへの署名やリンクは反映されています。
RSS Footerのより詳しい設定方法解説
WordPressダッシュボードより、より詳しく設定することが可能です。
以下Wordpressダッシュボードの設定部分に「RSS Footer」の設定箇所ができています。
こちらから設定します。
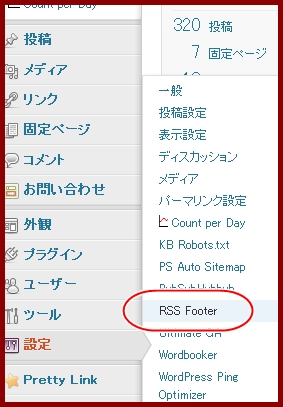
- Content to put in the footer:フッターに挿入する文字列等を記述
- Preview of your RSS Footer:プレビュー表示
- Settings:署名の挿入位置を選択
上記設定箇所の記述方法は以下になります。
- %%POSTLINK%% で元記事へのリンク。
- %%BLOGLINK%% でサイトへのリンク。
- %%BLOGDESCLINK%% でdescriptionをアンカーテキストに含んだサイトへのリンク。
記載例
[記述] 記事:%%POSTLINK%% 著者:%%BLOGLINK%%
[表示] 記事:投稿タイトル 著者:ブログ名
RSSに関連記事も表示させることができる
他の関連記事表示プラグインを利用し、RSSに関連記事を表示させることもできます。
使用するプラグインは「Yet Another Related Posts Plugin」(YARPP)です。
YARPPのプラグインの表示設定で、
「自動的にフィードで関連記事を表示する」にチェックを入れればOKです。
配信されるRSSフィードに関連記事も挿入されていきます。
盗作防止でRSS全文配信をやめて抜粋配信にする設定
盗作防止の一番の策は、全文配信をやめて抜粋配信にすることです。
この設定は、Wordpress側で設定します。
WordPress「設定」→「表示設定」より、
以下の赤枠内の「RSS/Atom フィードでの各投稿の表示」を「抜粋のみを表示」にします。
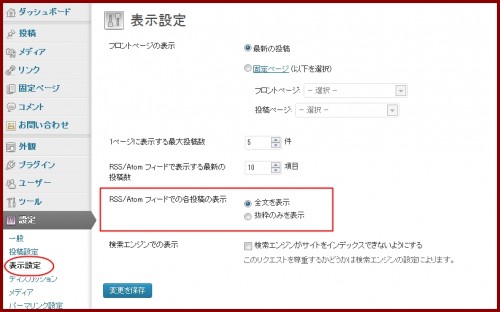
これでRSS全文配信から抜粋(本文先頭から110文字)に変更されます。
RSSを抜粋配信にすることにより、
RSS自動取得によるコピーサイトも抜粋のみでのサイト構造になると予測します。
PubSubHubbub(パブサブハブバブ)も同時に利用
RSS Footerを利用する時にはあわせてワードプレスプラグイン
PubSubHubbub(パブサブハブバブ)も利用していきましょう。
コピーコンテンツスパムから運営サイトを守る意識をしていきましょう。

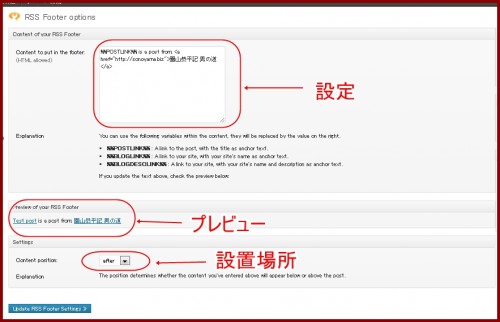

コメント
プラグインのアップデートで、以下の表示がでます。
「RSS Footer has been discontinued and isn’t actively maintained. Please install Yoast SEO as that’s both well maintained and more secure. Import your settings from this plugin, and then disable this plugin entirely.」
この「Yoast SEO」のインストールはちょっとわかりにくいですね。
僕自身は現状ではあまりそこまで気にしないで、そのまま何もしないで様子見ています。