
WordPress(ワードプレス)でサイト構築していると、
プラグイン設定をしている時などにページIDを指定する場合があります。
ページIDはURLなどと違って、広く外部に公開されているものではないので、
調べるちょっとした作業が必要になってきます。
そのページIDの調べ方を解説します。
URLを記載するステータスバーで調べる
WEBサイトを閲覧する時にURLを記載するステータスバーで確認できます。
ページIDをステータスバーで確認する
- WordPressダッシュボードから、「投稿」→「調べたい記事の投稿を開く」
- WordPressダッシュボードから、「投稿」→「調べたいカテゴリーを開く」
下記、表示されたWordpressの投稿ページですが、
ステータスバーの赤枠部分数字がページIDとなります。
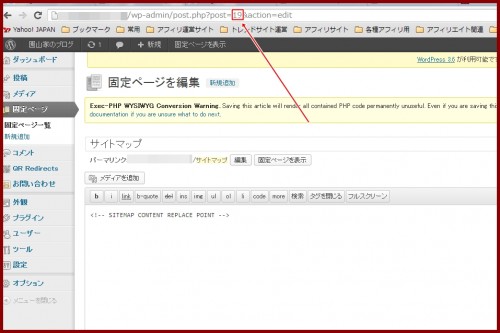
上記の例だと「~~~~wp-admin/post.php?post=19&action=edit」と記載されていますが、
「post=19」の19部分がページIDとなります。
カテゴリーIDをステータスバーで確認する
下記、表示されたWordpressのカテゴリーですが、
こちらもステータスバーの赤枠部分数字がページIDとなります。
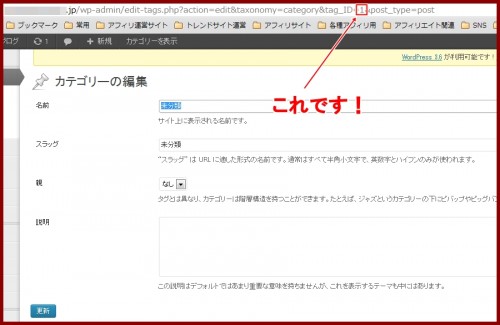
上記の例だと「~~~~~~/wp-admin/edit-tags.php?action=edit&taxonomy=category&tag_ID=1&post_type=post」
と記載されていますが、
「category&tag_ID=1」の1部分がカテゴリーページIDとなります。
プラグイン「ShowID for Post/Page/Category/Tag/Comment」で確認
WordPressプラグインShowID for Post/Page/Category/Tag/Commentをインストールしておくと、
ワードプレスダッシュボードより各投稿欄を開くと
それぞれの部分にページID、カテゴリーIDが自動で表示されます。
ShowID for Post/Page/Category/Tag/Commentのインストールは、
「プラグイン新規追加」→「検索」でインストール表示されます。
ShowID for Post/Page/Category/Tag/Commentを有効化すると、
下記赤枠のようIDが表示されます。(カテゴリーページも同様に表示されます)
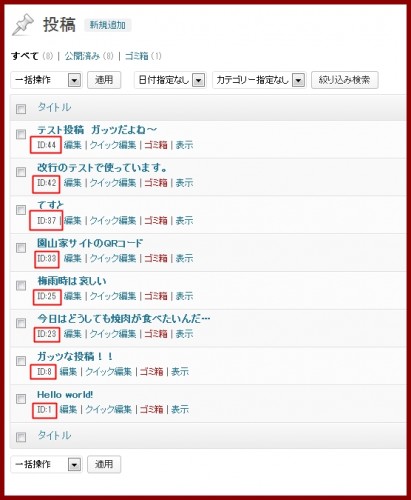
プラグインの利用は若干のサーバー容量を利用しますが、
知りたい時には便利なので利用してみるのもよいでしょう。



コメント