
ダッシュボードはWordpressの管理画面です。
こちらでの記事ではWordPressのログイン方法からダッシュボードの見方について説明します。
ID・PASSWORDでWordpressにログインしましょう。
WordPressへのログインは、
サイトURLの末尾に「/wp-admin」と追記すると、ログイン画面にアクセスできます。
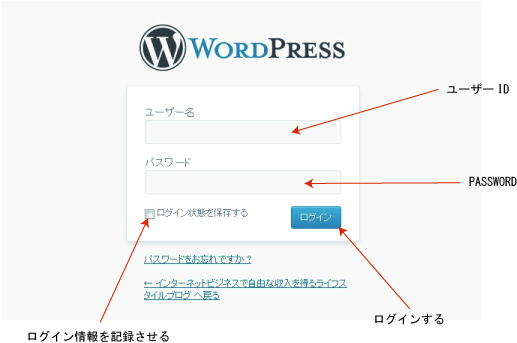
上記がWordpressのログイン画面となります。「http://〇〇◯.com/wp-admin/」の画面です。
- ユーザーIDは、Wordpressをインストールした時に設定するユーザー名です。
- PASSWORDも同じく初期に設定したパスワードです。
ご自身がサイトの寄稿者(記事を寄稿する権限のユーザー)の場合は、
サイトのメインユーザー(サイトオーナー)より投稿者用IDとパスワードをもらってログインします。
「ログイン情報を保存する」にチェックを入れると、
次回からIDとパスワードを入れなくても管理画面(ダッシュボード)に入れるようになり便利です。
※ネットカフェや公共のパソコンなど複数の方が利用する環境では、
第三者に操作される恐れがあるので、チェックしないようにしましょう。
ID・PASSWORDを入力し「ログイン」ボタンを押すと、
ダッシュボード(管理画面)にログインできます。
以下のようなダッシュボード(管理画面)に移動します。
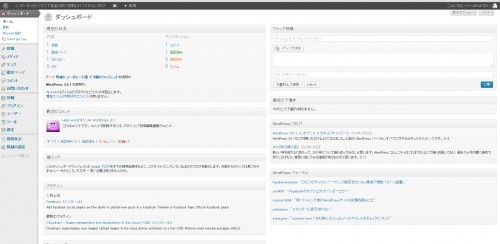
上記がWordpressダッシュボード部分になります。
このサンプル画像は「賢威6.0のテンプレート」を使用しています。
ダッシュボードのメニュー部分は使用しているワードプレステンプレートにより、
若干変化するのでその都度確認していきます。
ダッシュボード(管理画面)の使い方
ワードプレスダッシュボードの見方を、部分的に説明していきます。
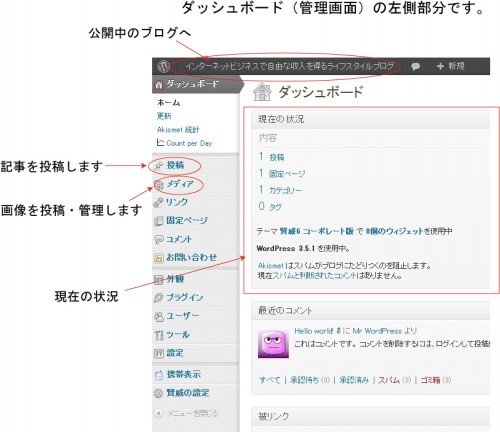
上記はWordpressダッシュボードの画面左半分です。
左側画面では、主に「記事の投稿管理」「画像の投稿管理」などを行います。
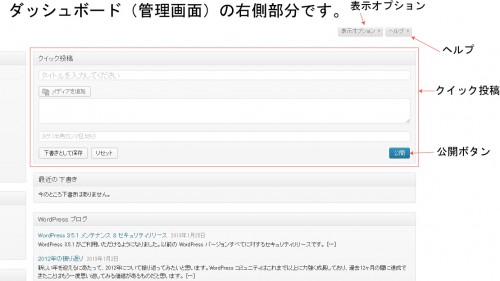
画面右側部分では、クイック投稿や、ヘルプボタンなどがあります。
クイック投稿はすぐに記事を投稿する時に利用
「クイック投稿」は、Wordpressダッシュボードから
そのまますぐに記事投稿をしたいときに使用します。
以下の手順ですぐに投稿できます。
- タイトル
- 内容
- 公開
上記手順で素早く記事をブログにアップできます。
通常の記事投稿の場合は、
左側「投稿」からの投稿ページより記事投稿します。
(通常時には「投稿」からの記事更新をおすすめします)
WordPressの細かい設定や、プラグインの設定管理なども
ダッシュボード右側から設定できます。
今回は、このまま記事投稿に移ります。
WordPressダッシュボードの使い方関連記事
- WordPressブログ記事の更新方法
- WordPressダッシュボードテキストエディタの使い方
- WordPress ビジュアルエディタでの記事装飾
基本的なWordpressでのブログ記事更新方法を上記記事でマスターします。
テキストエディタを使いこなすことがWordpressのより最適化への道です。
ビジュアルエディタを使いこなすと操作が簡単なこともありますが、
作業時間の短縮に繋がることがあります。


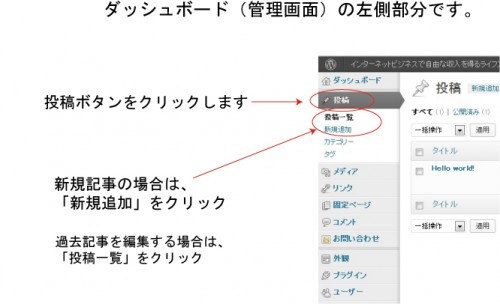
コメント