
インターネットサーバー上に、データをアップロードしたりダウンロードしたりする仕組みを
FTPと呼び、それを実行する無料ソフトウェアの一種がFFFTPです。
FFFTPは、1997年に曽田純(Sota)氏により開発発表され、
代表的なFTPクライアントソフトウェアとなりました。
曽田氏によるffftpの開発は2011年8月31日をもって終了し、
その後は、有志達がアップデート作業を継続しています。
ffftpを使うと、自分が利用しているレンタルサーバー上に簡単に
データファイルがアップロードでき、またWEBサイト運営上も
利用できることが多々あります。
Windows利用時のFFFTPの設定と使い方を解説していきます。
FFFTPの設定手順解説
- FFFTPをダウンロードします。
- ダウンロード後、インストールを完成させます。
- FFFTPにサーバー情報を登録します。
- Xserver契約時に送られてきた「Xサーバーアカウント設定完了のお知らせ」というタイトルのメールを確認します。
- FFFTPを実行し、「新規ホスト」を追加します。
- 各項目に必要事項を記入します。
- ホストの設定名:ここはFFFTP上の名前です。「Xサーバー」「~~のサーバー」などわかるように
- ホスト名(アドレス):レンタルサーバーから送られてきた「FTPホストのURL」
- ユーザー名(U):レンタルサーバーから送られてきた「サーバーID」
- パスワード:レンタルサーバーから送られてきた「パスワード」
以下のサイトからFFFTPをダウンロードします。
参照:FFFTP ダウンロード(窓の杜)
以下赤枠部分よりダウンロードします。
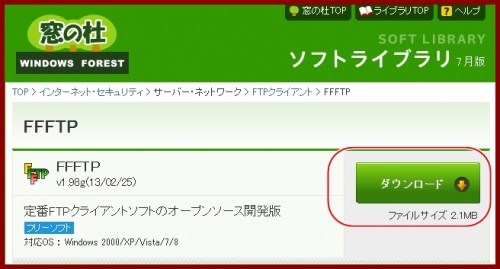
ダウンロードの手順は画面の指示に従ってください。
(広告が多いので余計なソフトをダウンロードしないようにしましょう)
ダウンロードしたFFFTPを解凍してインストールしていきます。
FFFTPに、お使いのサーバー情報を設定し、サーバーにアクセスできるようにします。
当サイトで推奨しているXserverの場合で説明します。
参照:Xserverでのレンタルサーバー契約方法解説
赤枠部分をFFFTPに設定していきます。
以下の画面になり、レンタルサーバーからの情報を記載していきます。
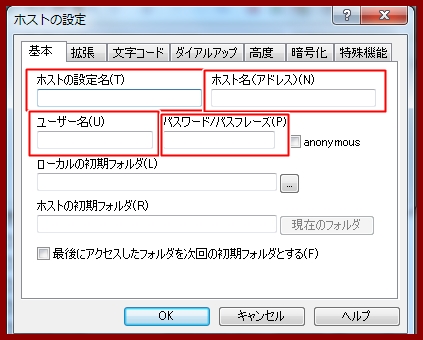
以下、それぞれ記載します。(Xserverの例で記載しています)
以上でFFFTPの設定は完了です。
FFFTPの使い方
FFFTPは、サーバー上にファイルをアップロードしたりダウンロードしたりする時に使います。
例えば、こちらをクリックしてみて下さい。
某サイトの検索順画像がでてきます。
こういうファイルを直接サーバーにアップロードして、表示させることができます。
また、Googleウェブマスターツールへの登録で使ったり(サイト所有権の確認)、
Wordpressプラグインのカスタムで使ったりします。
(直接プラグインファイルをダウンロードしてカスタムできる)
WordPressで設定しているドメインフォルダでの簡単な使い方を解説します。
FFFTPでファイルをアップロード
- FFFTPを実行し、サーバーにログインする。
- 「public_html」階層にファイルをアップロードする。
- アップロードしたファイルのURLを確認する。
きちんとログインできると以下のような画面になります。
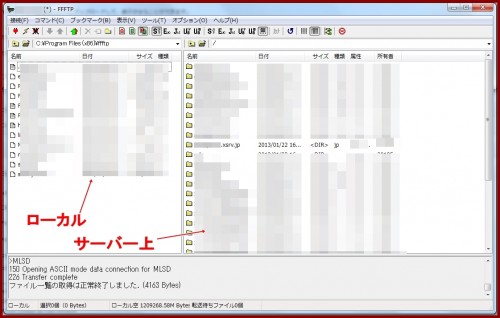
画面左側がローカルエリア、右側がサーバーエリアです。
「~~~.xsrv.jp」にアクセスします。
「public_html」からのコンテンツが、WEB上に表示されるコンテンツです。
「public_html」の階層にフォルダを作成しファイルをアップロードします。
そして、例として猫ちゃん画像をアップロードします。(ファイル名は英語で)
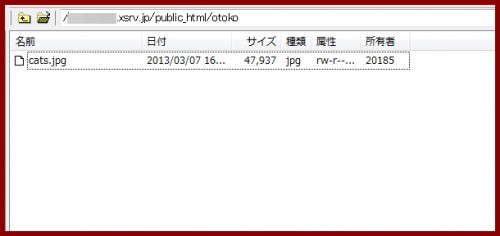
「otokoフォルダ」に「cats.jpg」をアップロードした状態です。
(アップロードはドラッグアンドドロップでいけます)
上記でアップロードしたファイルですが、
ファイル上で右クリック→URLをクリップボードへコピー
で、サーバー上のURLが確認できます。
今回は以下の様な例となります。
ftp://~~~~.xsrv.jp/~~~~.xsrv.jp/public_html/otoko/cats.jpg
実際にWEB上で表示させるには、上記のURLの指定必要ない部分をカットします。
http://~~~~.xsrv.jp/otoko/cats.jpg
となります。
今回の猫ちゃん画像はこちらで確認できます。
FFFTPの設定使い方まとめ
FFFTPは、サーバーを管理する上で必須ソフトです。
他にも同種のソフトありますが、FFFTPは一番簡単でわかりやすいです。
ファイルのアップロードのみならず、HTMLで作成したWEBサイトのアップロードもできるので
是非使い方をマスターしておいてください。

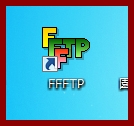
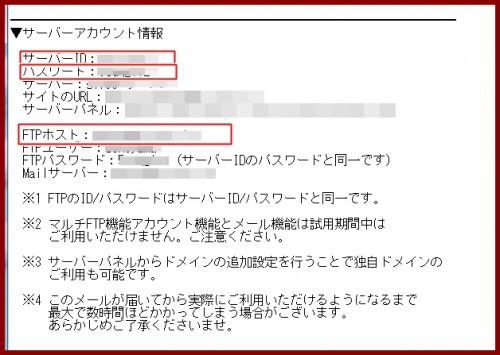
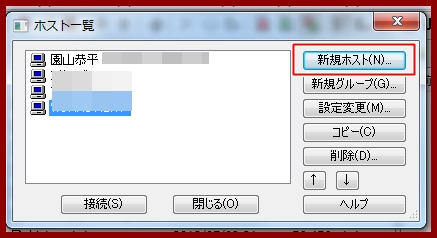
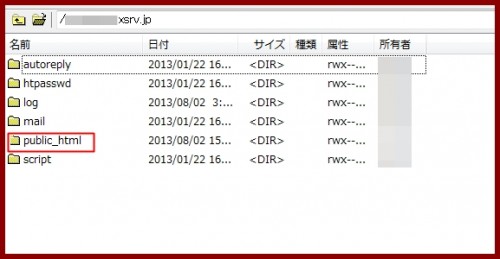
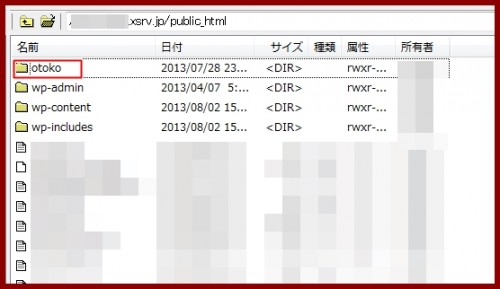

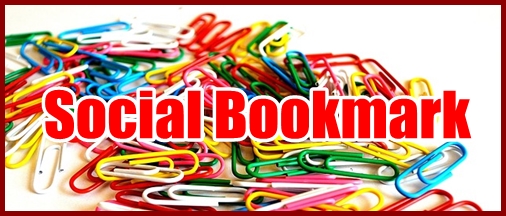
コメント
ffftpは、だいぶ時間が流れても基本同じ使い方です。
当該記事も有効ですね。