
WEBサイトを作成したら、Googleウェブマスターツールに登録しておくことによって、
Googleからのサイト評価が確認できたり、検索クエリが確認できたりします。
(※ウエブマスターツールは現在Search Console(サーチコンソール)に改名されています)
登録し、検索エンジンクローラー向けのサイトマップを送信することによって
グーグルボットによりサイトの存在を主張でき、インデックス促進にもつながります。
Googleウェブマスターツールとは
グーグルウエブマスターツールとは、Googleが無料で提供するWEBサイト管理者用ツールです。
Googleよりサイト運営に対するメッセージが届いたり、
どのようなキーワードでサイトが検索より重要視されているかが表示されていたり、
グーグル検索エンジンからみたサイトのHTML記述の状態を確認することもできます。
SEO上も様々な活用方法がありますので、是非登録しておきましょう。
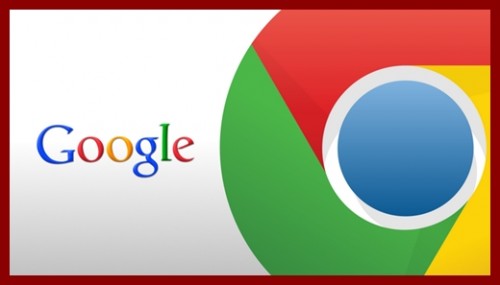
グーグルウエブマスターツールにWEBサイトを登録しておくと、
サイトの存在をグーグル検索エンジンにより主張しやすくなる印象があります。
参照:Googleウエブマスターツール使い方とSEOに使える関連サイト
検索エンジンに対してサイトの状況を明確に伝える様々なツールと、
検索エンジンの運営サイト認識状況が把握できる情報が公開されています。
是非ウエブマスターツールの活用方法を理解しておきましょう。
Googleウェブマスターツール 登録方法
グーグルウエブマスターツールアカウントの登録作成方法を解説していきます。
- Googleアカウントを作成します。
- Googleウェブマスターツールのアカウントを作成します。
- WEBサイトをウェブマスターツールに登録します。
- 推奨設定:HTML ファイルをサイトにアップロード
- HTML タグ メタタグをサイトのホームページに追加
- 登録完了を確認します。
参照:Gmailメールアドレス取得方法を解説
(Gmailを作成すると、Googleアカウントが同時作成されます)
以下、Googleアカウントにログインした状態でウェブマスターツールサイトにアクセスします。
参照:Googleウェブマスターツール
以下のような画面になります。
赤枠内「サイトを追加」に登録するサイトURLを記載します。
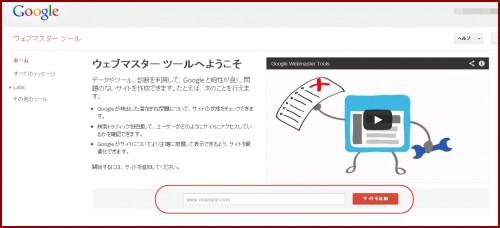
上記、赤枠内「サイトを追加」に登録するサイトURL(http://を排除して記載)を記載し、
クリックすると以下のような画面になります。
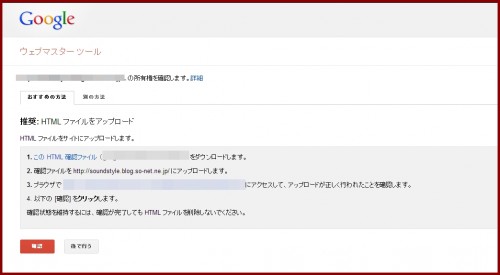
いくつか登録方法がありますので、簡単な方法を解説します。
HTML確認ファイルをウェブマスターツール画面よりダウンロードし、
ffftpで該当WEBサイトの http://○○○○○.com/public_html/の階層に
アップロードします。
上記のpublic_html階層にファイルをアップデートするよりもこちらの方法が簡単です。
「別の方法」タブをクリック→「HTMLタグ」で指定された方法で設定します。
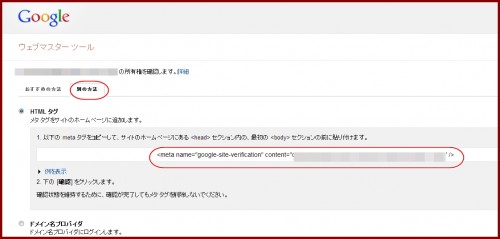
上記画面中央の赤枠内、メタタグをコピーします。
WordPressダッシュボード→「外観」→「テーマの編集」→「header.php」
に移動します。
<head>セクション内の、最初の<body> セクションの前に上記のメタタグを貼り付けます。
以下、画面の青部分がheadセクションです。この中の<head>すぐ後ろに貼ります。
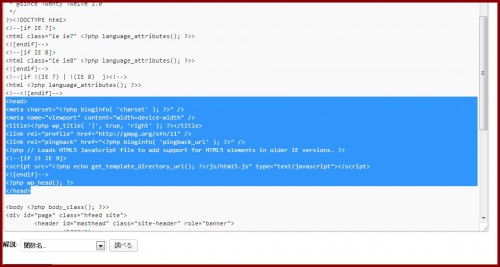
※この方法は、Wordpressのアップデートなどで再び所有確認申請される場合があります。
Googleウェブマスターツールにサイトマップを送信まで
WEBサイト上で、すでにクローラー用のサイトマップを作成している場合、
ウェブマスターツールでサイトマップ送信します。
WordPressプラグインGoogle XML Sitemapsが便利
クローラー用サイトマップ作成には、プラグインGoogle XML Sitemapsを使用します。
参照:Google XML Sitemapsの設定方法と使い方を解説
- ウェブマスターツールの「サイトマップがありません」をクリック
- 画面右側「サイトマップの追加/テスト」をクリック
- 「sitemap.xml」と記載して、サイトマップを送信
- サイトマップ送信完了を確認する。
以下、サイトURLの後ろ側記入欄に「sitemap.xml」と記載します。

グーグルウエブマスターツールに登録する意義と目的
グーグルウエブマスターツールに登録しておくと、
検索エンジンからみたサイトの状態がわかります。
登録の手間が若干かかるわけですが、長期的にパワーサイトとして運営するものは
是非登録しておいて検索エンジンでの上位表示を目指したいところです。
1つのウエブマスターツールには複数のサイトを登録できますが、
もしも検索エンジン手動ペナルティを受けたサイトや
グーグルアドセンスの停止ペナルティを受けたサイトがある場合に、
登録しているサイトが芋づる式にチェックされる可能性があります。
そういった部分も意識したうえでウエブマスターツールを利用していきましょう。

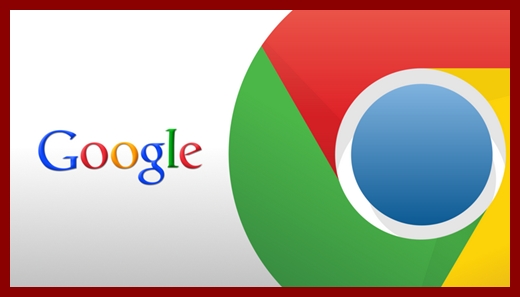
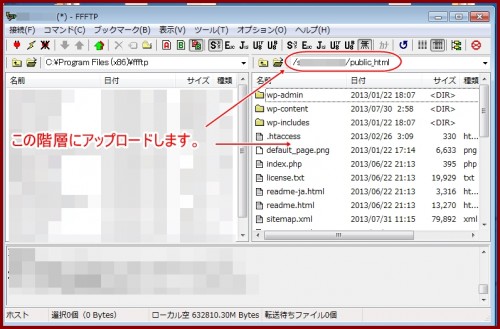
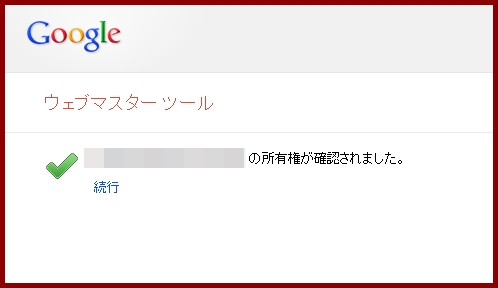
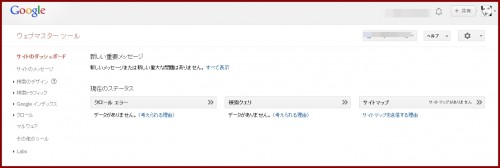
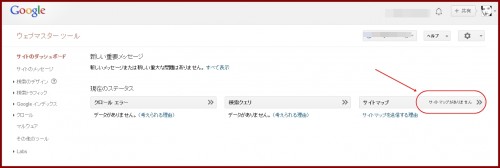
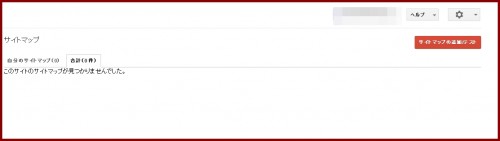
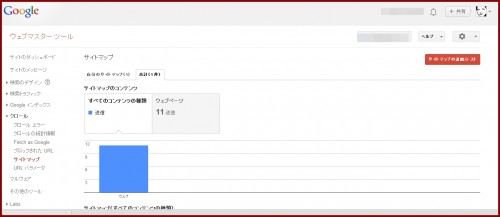
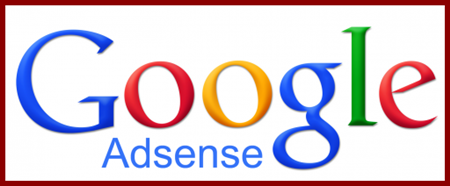

コメント