WordPress投稿時の文字サイズ・色HTMLタグでの変更方法
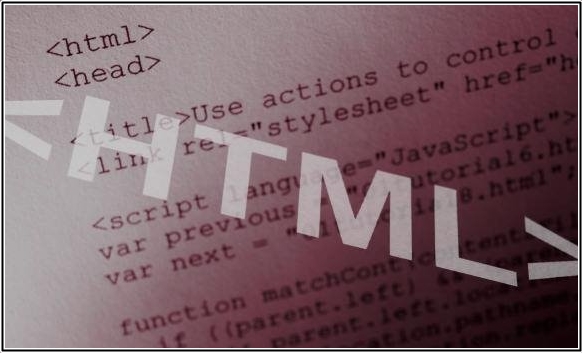 HTML
HTML
2013.05.08
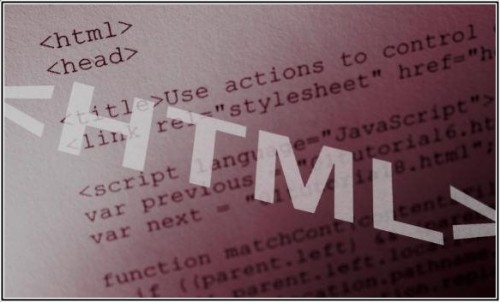
WordPressでのブログ記事投稿時に、
文字サイズや文字色を変更して文字装飾することができます。
使用しているWordpressテンプレートごとにも独自設定あったり(ショートコード)、
WordPressのビジュアルエディタでも変更できますが、
タグを使った基本的なWordpressでの文字装飾を解説します。
テキスト文字の色を変更する
テキスト文字の色を変える場合には「font color=」タグを使って色を指定します。
<font color="red">赤</font>
<font color="blue">青</font>
<font color="green">緑</font>
<font color="yellow">黄色</font>
<font color="Fuchsia">ピンク</font>
次のようにカラーコードを選んで指定する事でも変更が出来ます。
カラーコード「#DC143C」の色
⇒ <span style="color: #dc143c;">カラーコード「#DC143C」の色</span>
カラーコードを使うことによって、沢山の種類の色に変更する事が出来ます。
カラーコードは、こちらのサイトで確認できます。
参考:カラーコード表 ウェブサイト
HTMLタグの組み合わせで文字装飾
赤い文字で太文字にする
⇒ <font color="red"><b>文字を太文字にする</b></font>
フォントサイズ4の太文字で赤にする
⇒ <font color="red" size="4"><b>フォントサイズ4の太文字で赤にする</b></font>
文字に背景色を付け下線を付ける
⇒ <font style="background-color:#FFFF00"><u>文字に背景色を付け下線を付ける</u></font>
文字を太文字にして背景色を付け下線を付ける
⇒ <font style="background-color:#FFFF00"><u><b>文字を太文字にして背景色を付け下線を付ける</b></u></font>
文字を赤太文字にして背景色を付け下線を付ける
⇒ <font color="red"><font style="background-color:#FFFF00"><u><b>文字を太文字にして背景色を付け下線を付ける</b></u></font></font>
テキスト文字のサイズを変更する
テキスト文字のサイズを変えるにはスタイルシートを使った%での全体での変更方法などもありますが、
部分指定では簡単な「font size=」タグを使った方法を解説します。
文字サイズの大きさは数字の1~7までとなっており、
数字が大きいほど大きなサイズになります。
フォントサイズ1 ⇒<font size="1">フォントサイズ1</font>
フォントサイズ2 ⇒<font size="2">フォントサイズ2</font>
フォントサイズ3 ⇒<font size="3">フォントサイズ3</font>
フォントサイズ4 ⇒<font size="4">フォントサイズ4</font>
フォントサイズ5 ⇒<font size="5">フォントサイズ5</font>
フォントサイズ6 ⇒<font size="6">フォントサイズ6</font>
フォントサイズ7 ⇒<font size="7">フォントサイズ7</font>
その他の文字装飾HTMLタグ
文字を太文字にする ⇒ <b>文字を太文字にする</b>
文字を斜体にする ⇒ <em>文字を斜体にする</em>
文字に取り消し線を付ける ⇒ <del>文字に取り消し線を付ける</del>
文字に下線を付ける ⇒ <u>文字に下線を付ける</u>
ノート風の下線を付ける
⇒ <font style="border-bottom: 1px dashed">ノート風の下線を付ける</font>
文字に背景色を付ける
⇒ <font style="background-color:#FFFF00">文字に背景色を付ける</font>
(背景色はカラーコードで指定)
この箇所は薄い青色で囲んでいます。
⇒<div style="background-color:#EDF7FF;">この箇所は薄い青色で囲んでいます。</div>
水平線を引く
⇒<hr>
水平線の長さを変える
⇒<hr width=200>
水平線の色を変える
⇒<hr width=200 color=red>
ウェブ上にHTMLタグを表示させる場合
そのままの記号で書き込んでもWEB上では表示されない特殊文字の場合は、
それぞれ指定されている特別な記号で記述して表示させます。
以下のコードを記述する場合の特別記号です。
上記に置き換えて記述します。
テキストの背景色変えるHTMLタグ
以下のHTMLタグでテキストを囲むことにより、テキストの背景色を変更できます。
ガッツでやるしかないんだ!
上記の場合は、以下のように記載します。
<p style="background-color:#FFE2E8;border:1px solid #FF99CC;padding:5px;">ガッツでやるしかないんだ!</p>
とこのように表記しています。
男には休日は無い
上記の場合は、以下のように記載します。
<p style="margin: 0; padding: 10px; padding-left: 40px; border: 1px solid #ccc; background-color: #f7f7f7;">男には休日は無い</p>
とこのように表示しています。
男には休日は無い
上記は、
<p style="margin: 0; padding: 10px;border: 1px solid #ccc; background-color: #f7f7f7;">男には休日は無い</p>
と表示しています。
男には休日は無い
とことんない
本当にない
上記は、段落を超えて背景色を指定する記述ですが、
<div style="margin: 0; padding: 10px;border: 1px solid #ccc; background-color: #f7f7f7;">男には休日は無い
とことんない
本当にない</div>
と表示しています。
それぞれHTMLタグの指定している内容を変更していくことにより、
枠の幅や背景色、文字の配置場所等を変更することが可能です。
HTMLを少しづつ習得することにより理解していきましょう。
その他の枠のHTML
1)細かい点線の枠に入れる
ここに文字を入力する
↓下記をコピー&ペースト
<div style="padding: 10px; margin-bottom: 10px; border: 1px dotted #333333;">
ここに文字を入力する。
</div>
2)点線の枠に入れる
ここに文字を入力する
↓下記をコピー&ペースト
<div style="padding: 10px; margin-bottom: 10px; border: 1px dashed #333333;">
ここに文字を入力する。
</div>
3)実線の枠に入れる
ここに文字を入力する
↓下記をコピー&ペースト
<div style="padding: 10px; margin-bottom: 10px; border: 1px solid #333333;">
ここに文字を入力する。
</div>
4)二重線の枠に入れる
ここに文字を入力する
↓下記をコピー&ペースト
<div style="padding: 10px; margin-bottom: 10px; border: 5px double #333333;">
ここに文字を入力する。
</div>
5)細かい点線の枠に入れる(角丸つき)
ここに文字を入力する
↓下記をコピー&ペースト
<div style="padding: 10px; margin-bottom: 10px; border: 1px dotted #333333; border-radius: 5px;">
ここに文字を入力する。
</div>
6)点線の枠に入れる(角丸つき)
ここに文字を入力する
↓下記をコピー&ペースト
<div style="padding: 10px; margin-bottom: 10px; border: 1px dashed #333333; border-radius: 5px;">
ここに文字を入力する。
</div>
7)実線の枠に入れる(角丸つき)
ここに文字を入力する
↓下記をコピー&ペースト
<div style="padding: 10px; margin-bottom: 10px; border: 1px solid #333333; border-radius: 10px;">
ここに文字を入力する。
</div>
8)二重線の枠に入れる(角丸つき)
ここに文字を入力する
↓下記をコピー&ペースト
<div style="padding: 10px; margin-bottom: 10px; border: 5px double #333333; border-radius: 10px;">
ここに文字を入力する。
</div>
1x)細かい点線の枠に入れる -背景色付き
ここに文字を入力する
↓下記をコピー&ペースト
<div style="padding: 10px; margin-bottom: 10px; border: 1px dotted #333333; background-color: #ffff99;">
ここに文字を入力する。
</div>
2x)点線の枠に入れる-背景色付き
ここに文字を入力する
↓下記をコピー&ペースト
<div style="padding: 10px; margin-bottom: 10px; border: 1px dashed #333333; background-color: #ffff99;">
ここに文字を入力する。
</div>
3x)実線の枠に入れる -背景色付き
ここに文字を入力する
↓下記をコピー&ペースト
<div style="padding: 10px; margin-bottom: 10px; border: 1px solid #333333; background-color: #ffff99;">
ここに文字を入力する。
</div>
4x)二重線の枠に入れる -背景色付き
ここに文字を入力する
↓下記をコピー&ペースト
<div style="padding: 10px; margin-bottom: 10px; border: 5px double #333333; background-color: #ffff99;">
ここに文字を入力する。
</div>
5x)細かい点線の枠に入れる(角丸つき) -背景色付き
ここに文字を入力する
↓下記をコピー&ペースト
<div style="padding: 10px; margin-bottom: 10px; border: 1px dotted #333333; border-radius: 5px; background-color: #ffff99;">
ここに文字を入力する。
</div>
6x)点線の枠に入れる(角丸つき) -背景色付き
ここに文字を入力する
↓下記をコピー&ペースト
<div style="padding: 10px; margin-bottom: 10px; border: 1px dashed #333333; border-radius: 5px; background-color: #ffff99;">
ここに文字を入力する。
</div>
7x)実線の枠に入れる(角丸つき) -背景色付き
ここに文字を入力する
↓下記をコピー&ペースト
<div style="padding: 10px; margin-bottom: 10px; border: 1px solid #333333; border-radius: 10px; background-color: #ffff99;">
ここに文字を入力する。
</div>
8x)二重線の枠に入れる(角丸つき) -背景色付き
ここに文字を入力する
↓下記をコピー&ペースト
<div style="padding: 10px; margin-bottom: 10px; border: 5px double #333333; border-radius: 10px; background-color: #ffff99;">
ここに文字を入力する。
</div>
1xx)細かい点線の枠に入れる – 濃い背景色付き・文字色変更
ここに文字を入力する
↓下記をコピー&ペースト
<div style="padding: 10px; margin-bottom: 10px; border: 1px dotted #333333; background-color: #009999; color: #ffffff;">
ここに文字を入力する。
</div>
2xx)点線の枠に入れる – 濃い背景色付き・文字色変更
ここに文字を入力する
↓下記をコピー&ペースト
<div style="padding: 10px; margin-bottom: 10px; border: 1px dashed #333333; background-color: #009999; color: #ffffff;">
ここに文字を入力する。
</div>
3xx)実線の枠に入れる – 濃い背景色付き・文字色変更
ここに文字を入力する
↓下記をコピー&ペースト
<div style="padding: 10px; margin-bottom: 10px; border: 1px solid #333333; background-color: #009999; color: #ffffff;">
ここに文字を入力する。
</div>
4xx)二重線の枠に入れる – 濃い背景色付き・文字色変更
ここに文字を入力する
↓下記をコピー&ペースト
<div style="padding: 10px; margin-bottom: 10px; border: 5px double #333333; background-color: #009999; color: #ffffff;">
ここに文字を入力する。
</div>
5xx)細かい点線の枠に入れる(角丸つき) – 濃い背景色付き・文字色変更
ここに文字を入力する
↓下記をコピー&ペースト
<div style="padding: 10px; margin-bottom: 10px; border: 1px dotted #333333; border-radius: 5px; background-color: #009999; color: #ffffff;">
ここに文字を入力する。
</div>
6xx)点線の枠に入れる(角丸つき) – 濃い背景色付き・文字色変更
ここに文字を入力する
↓下記をコピー&ペースト
<div style="padding: 10px; margin-bottom: 10px; border: 1px dashed #333333; border-radius: 5px; background-color: #009999; color: #ffffff;">
ここに文字を入力する。
</div>
7xx)実線の枠に入れる(角丸つき) – 濃い背景色付き・文字色変更
ここに文字を入力する
↓下記をコピー&ペースト
<div style="padding: 10px; margin-bottom: 10px; border: 1px solid #333333; border-radius: 10px; background-color: #009999; color: #ffffff;">
ここに文字を入力する。
</div>
8xx)二重線の枠に入れる(角丸つき) – 濃い背景色付き・文字色変更
ここに文字を入力する
↓下記をコピー&ペースト
<div style="padding: 10px; margin-bottom: 10px; border: 5px double #333333; border-radius: 10px; background-color: #009999; color: #ffffff;">
ここに文字を入力する。
</div>
タイトルを枠に被らせる
1)細かい点線の枠に入れる
↓下記をコピー&ペースト
<fieldset style="border: 1px dotted #000000; padding: 10px;">
<legend>タイトル付き枠</legend>ここに文字を入力する。</fieldset>
2)実線の枠に入れる
↓下記をコピー&ペースト
<fieldset style="border: 1px solid #000000; padding: 10px;">
<legend>タイトル付き枠</legend>ここに文字を入力する。</fieldset>
3)点線の枠に入れる
↓下記をコピー&ペースト
<fieldset style="border: 1px dashed #000000; padding: 10px;">
<legend>タイトル付き枠</legend>ここに文字を入力する。</fieldset>
4)二重線の枠に入れる
↓下記をコピー&ペースト
<fieldset style="border: 5px double #000000; padding: 10px;">
<legend>タイトル付き枠</legend>ここに文字を入力する。</fieldset>
進化形)タイトル部分に背景色を入れる
↓下記をコピー&ペースト
<fieldset style="border: 1px double #000; padding: 10px;"><legend style="background-color: #FF0099; padding: 3px 10px; border-radius: 5px; color:
#ffffff;">タイトル付き枠</legend>ここに文字を入力する。</fieldset>
賢威6.1限定ショートコード 文字に背景色をつけるタグ
以下はワードプレステンプレートで賢威を使用している場合に有効なショートコードです。
テキスト文字に背景色をつけることができます。
- 黄色マーカー
<span class="box-yellow">黄色マーカー</span>
- 水色マーカー
<span class="box-aqua">水色マーカー</span>
- 灰色マーカー
<span class="box-gray">灰色マーカー</span>
- 赤色マーカー
<span class="box-red">赤色マーカー</span>
※ショートコードは指定テンプレートごとなどで利用できるもので、それ以外だと無効になります。
注意事項
上記htmlタグを、コピー・ペーストでそのまま使う場合、
「”」の部分が、ウェブの特性上全角に変換されていますので、
記述する際に、その部分を半角に変更して下さい。
(2013年7月19日更新で特殊文字に対応しました。そのままコピペできます)
関連記事
以下の記事は、当記事と同じく基本的なhtmlタグをまとめています。
以下の記事でhtml文法のチェックできるツールを解説しています。
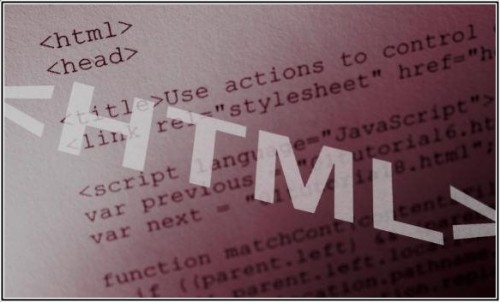

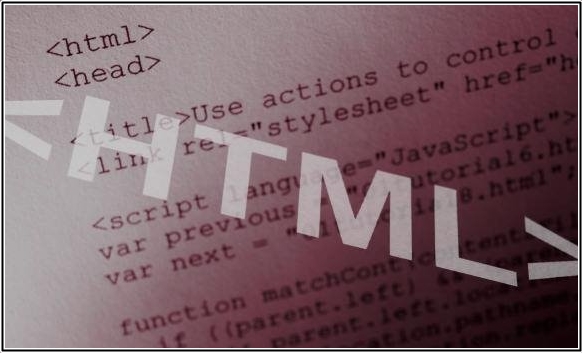

コメント
ありがとうございます!