ワードプレスを利用していて、ダッシュボードの表示を重く感じたり、
以前よりもサイト表示速度が遅く感じたら、
これから解説するリビジョンデータの削除をおすすめします。
WordPress(ワードプレス)サイトを更新構築していると、
どんどんとリビジョン(自動保存データ)が更新されてデータベース内に溜まっていきます。
ワードプレスの機能上自動でも保存されていくので、
その分のリビジョンデータはかなり蓄積されていきます。
これらのリビジョンデータを定期的に削除してクリーニングすることにより、
ワードプレスのデータベースが整理されより快適に使用し続けることができます。
ワードプレスプラグインBetter Delete Revisionを利用すると、
簡単に必要ないリビジョンデータを削除してクリーニングすることができます。
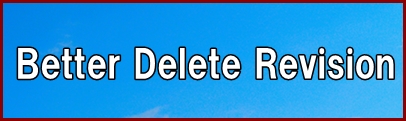
プラグインを利用するとリビジョン削除も簡単に実行できます。
Better Delete Revisionの使い方を解説していきます。
リビジョン削除する必要性
WordPressサイトを構築していると、ダッシュボード記事投稿の編集ページの下部分に
「リビジョン」という欄がひっそりと配置されています。
このリビジョンとは過去の投稿の編集ページの状態を自動保存しているものです。
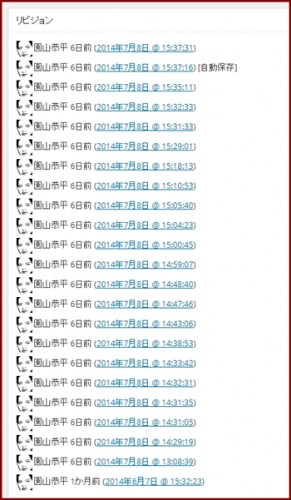
このような表示で過去のデータ履歴が保存されています。
このリビジョンを利用して過去の指定する状況まで記事状態を遡って復元することができます。
記事更新途中でインターネットブラウザがトラブルシャットダウンしたり、
パソコン本体がシャットダウンした場合なども、ある程度のところまで
ワードプレスリビジョンが自動保存しているので、「下書きとして保存」していなくても
さかのぼって記事更新途中状態まで復元することも可能です。
記事更新状態を復元できるので、その分のリビジョンデータが膨大に
ワードプレスベータベースにストックされており、
タイミング良い時に保存データを削除して
ベータベースを最適化しておくほうが起動状態も快適になります。
リビジョン削除プラグインBetter Delete Revisionを利用すると簡単に作業できます。
Better Delete Revisionの使い方
ワードプレスプラグインBetter Delete Revisionの使い方手順を解説していきます。
利用方法はとてもシンプルで簡単です。
- Better Delete Revisionをインストール
- 「設定」➝「Better Delete Revision Manager」に移動
- 「Better Delete Revision Manager」で不必要なリビジョン削除
プラグインBetter Delete Revisionをインストールしていきます。
インストールはBetter Delete Revisionオフィシャルサイトからダウンロードしてくるか、
プラグインの新規検索からインストールすることが可能です。
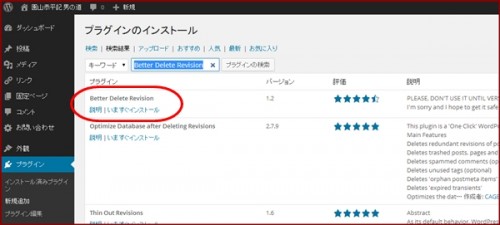
プラグインの新規追加検索からインストールする方が簡単です。
インストールしたら有効化します。
インストールに成功してプラグインを有効化すると、
ワードプレスダッシュボードの「設定」箇所に「Better Delete Revision」が表示されます。
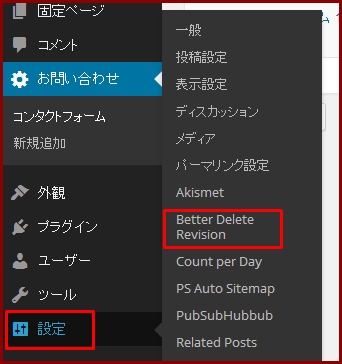
上記の「Better Delete Revision Manager」をクリックして移動します。
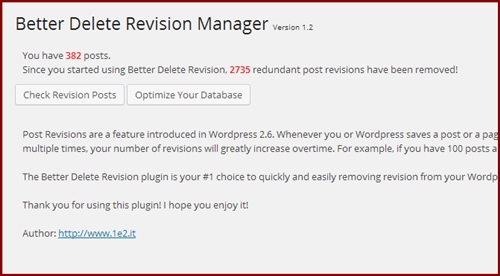
上記画面に移動します。
こちらの「Better Delete Revision Manager」でリビジョン削除していきます。
「Check Revision Posts」をクリックしてこれまでのリビジョン保存を確認します。
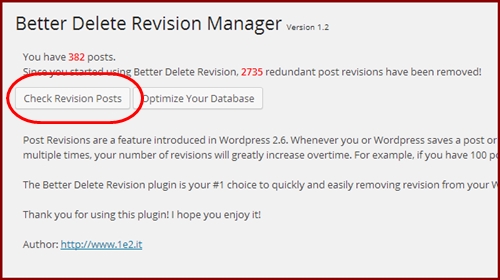
クリックしていくと、
現時点でデータベースに保存されているリビジョンデータが表示されます。
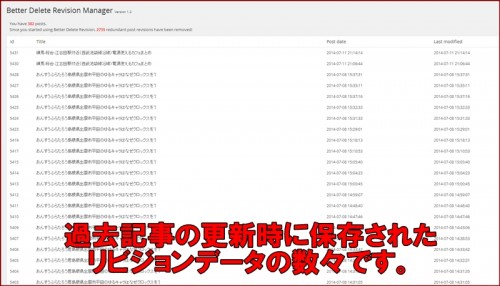
上記のようにかなり莫大な数のリビジョン保存データが確認できます。
これらは全て保存されているデータなので、
あまりに莫大にあるとワードプレスの起動に支障が出る場合があります。
画面最後部までスクロールしていき、以下のボタンを確認します。
「Yes, I would like to delete them! A Total of 755」の表示です。
(上記の755部分は当該サイトで保存されているリビジョン数となります)
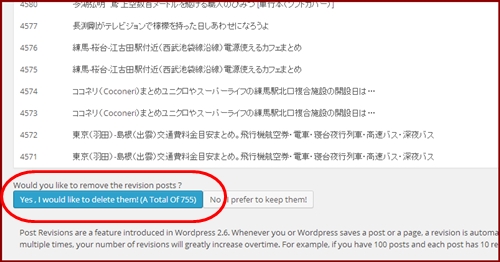
「Yes, I would like to delete them! A Total of 755」ボタンをクリックして、
リビジョン保存データを削除していきます。
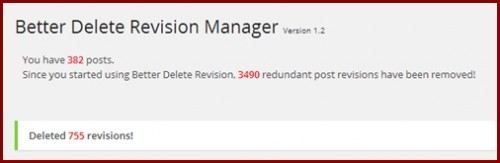
「Deleted 755 revisions!」と表示され、755個のリビジョンが削除された報告が表示されます。
これで当該サイトのリビジョン保存データが削除されました。
ダッシュボード投稿の編集ページに移動しても、
リビジョン部分はすっきりとなくなっていると思います。
Better Delete Revisionは利用ごとにインストールも可能
上記手順でリビジョン削除してしまったら、
Better Delete Revisionプラグイン自体は削除しても構いません。
リビジョンはプラグインを削除しても復活したりはしないので、
ワードプレス起動に負担かかるプラグインは少しでも無くして軽くしておきましょう。
プラグインの削除は「インストール済みプラグイン」➝「Better Delete Revision停止」で
有効化を停止にすると、削除する項目が表示されていきます。
再び運営歴が長くなりリビジョンを削除する時に
Better Delete Revisionを再インストールして実行すればOKです。
ワードプレスは定期的なクリーニングも必要
リビジョン削除のようなワードプレスのクリーニングやメンテナンス作業も、
定期的に実行していった方がサイト運営上健全です。
サイトのウエブ上での表示速度にも関係していきますし、
ダッシュボードの起動も快適になっていきます。
Better Delete Revision以外にもクリーニング用のプラグインは複数存在します。
状況に合わせて適切に利用していきましょう。



コメント