WEBサイトを構築時に検索エンジンランキングに上位表示されると、
検索キーワードより記事を見つけたユーザーが多数アクセスしてきます。
検索エンジンサイトとしてはGoogleとYahoo!が有名で、
日本国内では圧倒的なシェア率を誇っていますが、
Bing検索エンジンも根強いユーザー数がいて、
そちらの検索エンジンアルゴリズムはGoogle・Yahoo!と違い
独自の検索エンジンアルゴリズムを採用しています。

WEBサイト構築時にBingに検索エンジンクローラー用の
サイトマップを送信しておくことでBingでより検索上位表示されやすくなる可能性があります。
Bingにクローラー用サイトマップを送信する方法を解説していきます。
Bingクローラー用サイトマップ送信手順
Bingにサイトマップを送信していくのは、
まずBingにアカウント登録してからサイトを登録していきます。
手順としては以下の流れになっていきます。
- Microsoftアカウントの取得
- WEBサイトでクローラー向けサイトマップ作成
- bingウエブマスターにWEBサイトを登録
- bingにクローラー向けサイトマップを送信
それぞれ解説していきます。
Microsoftアカウントを取得
bingウエブマスターツールにアカウント登録するには、
hotmailなどを使用できるMicrosoftアカウントが必要になります。
まだMicrosoftアカウントがない場合には取得していきます。
- bingウエブマスターツールにアクセスする
- Micorsoftアカウントを新規登録
- Microsoftアカウント取得完了しbingウエブマスターへ
bingウエブマスターツールページに移動していきます。
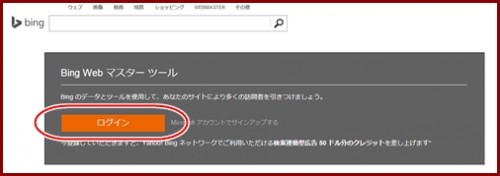
上記画像赤枠部分の「ログイン」をクリックします。
Microsoftアカウントを取得してない状態でクリックすると、
新規アカウント取得画面に移動していきます。
既にMicrosoftアカウントにログインしていれば、
そのままbingウエブマスターページに移動します。
bingのログイン画面に移動します。
以下画像赤枠部分の「新規登録」をクリックしてアカウント作成します。
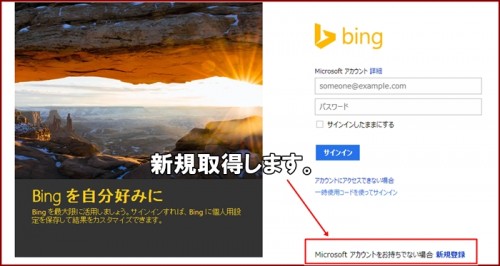
以下Microsoftアカウントを作成していきます。
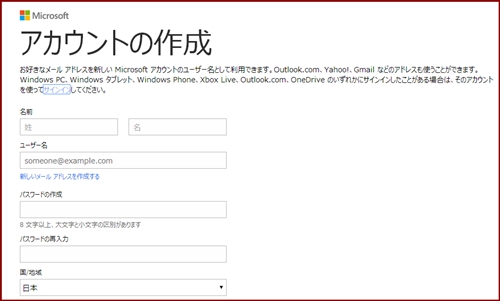
登録に利用するメールアドレスは、ヤフーメールやGmailでも大丈夫です。
登録後、メール認証などの確認が送信されます。
案内どおりに登録していきます。
上記の手順でMicrosoftアカウント取得が完了すると、
bingウエブマスターにログインすることができるようになります。
bing WEBマスターは以下のような画面となります。
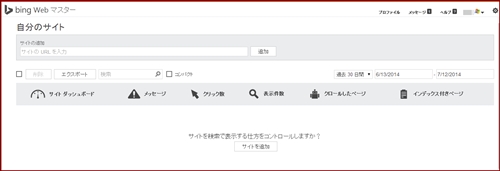
これでMicrosoftアカウントの取得は完了となります。
WEBサイトでクローラー向けサイトマップ作成
bingウエブマスターでクローラー向けサイトマップ送信に向けて、
先にWEBサイトの方でサイトマップを作成しておきましょう。
クローラー向けサイトマップ作成方法は
Googleウエブマスターツールへのサイトマップ送信で作成していれば
それをそのまま利用するので特に何もしなくて大丈夫です。
ワードプレスブログの場合は、以下のプラグイン
Google XML Sitemapsを利用していきます。
参照:Google XML Sitemapsの設定方法と使い方解説
(プラグインを利用してサイトマップを作成しておきましょう)
bingウエブマスターWEBサイト登録とサイトマップ送信
Microsoftアカウントを取得してbingウエブマスターにログインしたら、
運営しているWEBサイトをURL登録していきます。
- bingウエブマスターに自分のサイトを追加
- サイト所有権の確認実施
- WebサーバーにXMLファイルを配置
- 指定のmetaタグをwebサイトに配置
- サイトマップ送信成功の確認
以下画像赤枠部分より登録したいWEBサイトのURLを記入します。
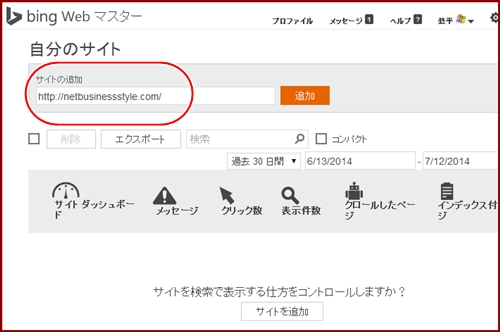
上記画面赤枠部分から運営サイトURLを追加していきます。
以下のような記入画面となります。
それぞれ記載していきます。
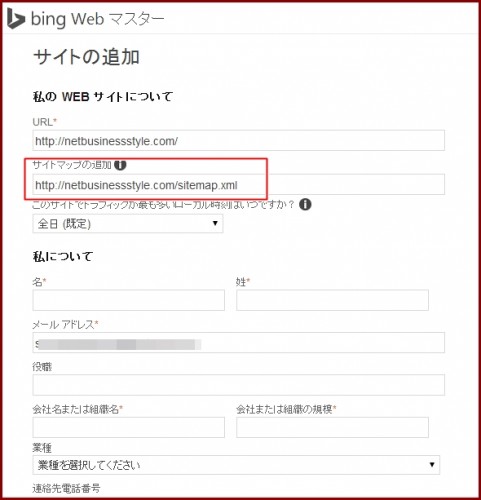
「サイトマップの追加」部分にはWEBサイトURLの末尾に
「sitemap.xml」を追加して入力します。
必要事項を全て記載して登録していきます。
(住所など記載必須でない箇所もあります)
以下の画面となります。
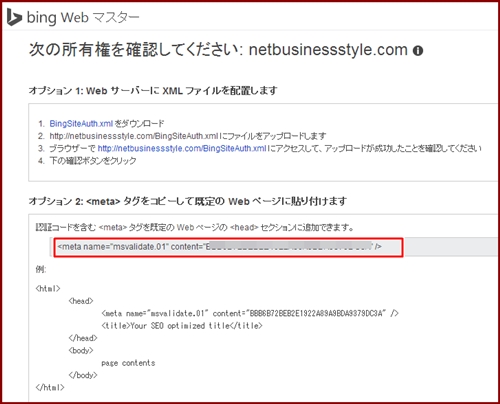
以下のどちらかの方法でサイト所有権の確認を実施していきます。
指定のmetaタグをWEBサイトに配置する方が簡単なので、
今回はそれで実践していきます。
上記画像の赤枠部分指定のmetaタグをサイトのheader.phpに記述追加していきます。
以下の画像のように、ワードプレスだとしたらheader.phpに指定タグを追加します。
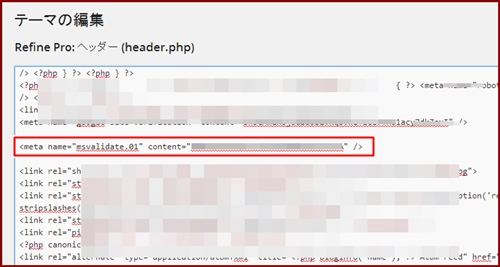
bingでの記述も<head>-</head>の中に記述していきます。
記述追加後に、bingウエブマスターツールに戻り「確認」ボタンをクリックします。
設定がうまくいっていると、
そのまま画面がbing Webマスターサイトダッシュボードに移動します。
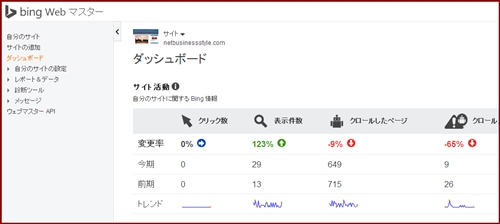
上記のような登録サイトごとの管理画面に移動します。
以下のbing webマスター「自分のサイトの設定」より
様々な状態を確認することができます。
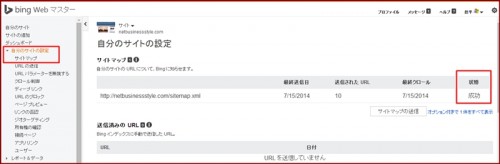
「サイトマップ」部分をクリックすると状態が成功となっており、
サイトマップ送信が成功していることがわかります。
これでbingへのサイトマップ送信は完了です。
bingウエブマスター登録後のメンテナンス
bingウエブマスターより検索エンジンクローラー向けのサイトマップを
送信完了しましたらその後はプラグインGoogle XML Sitemapsが
自動で更新、通知までしてくれるので今後はそのままでも大丈夫です。
(ワードプレスブログの場合ですね)
bingウエブマスターはGoogleのウエブマスターツールと同じような機能を搭載しています。
様々な情報を取得したりbing検索エンジンに向けて最適化もできますが、
bing検索エンジンのシェア率やユーザー数なども考えて、
作業効率と時間配分を意識して利用していきましょう。
検索エンジンBingサイトマップ送信まとめ
bing検索はシェア率からはGoogleとヤフーより圧倒的に少ないですが、
購入したばかりのパソコンインターネットブラウザなどの
デフォルト検索エンジンなどに設定されていることも多く、
まるっきり捨ててしまうのも惜しい状況だと思っています。
サイト構築時にサイトマップ送信を一度しておけば
ある程度Bing検索に有利になる可能性があるので是非実践しておきましょう。
またbingインデックス登録のみを申請していくことも可能です。
bingにサイトマップ送信するのを手間だと感じた場合は、
上記のツールサイトからURLを申請しておくのも有効です。

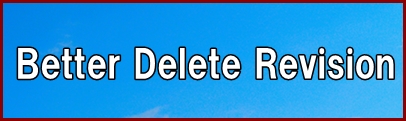

コメント
お陰さまで、Bingに無事、サイトの登録出来たようです。
ありがとうございました。
能登食研