
今回は、WordPress用プラグインのインストール方法を解説していきます。
WordPressは、プラグイン(機能を拡張する小規模プログラム)をインストールし
利用することで簡単に便利な機能を使うことができます。
Wordpressプラグインのインストール方法は主に以下の2種類です。
ともにWordpressのダッシュボードからインストールします。
- プラグイン「新規追加」→「プラグインの検索」よりインストールする方法
- 外部サイトより入手し、アップロードしてインストールする方法
「プラグインの検索」よりインストールする方法
こちらではダッシュボードより「プラグインの検索」でインストールする方法を解説します。
今回は「PS Auto Sitemap」のインストールを実際に行なってみます。
- ダッシュボードの「プラグイン」をクリック
- 「新規追加」をクリック
- 「検索」窓にインストールしたいプラグイン名を入力
- 赤丸部分の該当のプラグイン「いますぐインストール」をクリックします。
- そのまま「プラグインを有効化」します。
今回は「PS Auto Sitemap」を入力します。
そして、プラグインの検索をクリックします。
以上でインストールは完了です。
PS Auto Sitemapの場合は、インストール後にサイトマップ作成設定が必要です。
PS Auto Sitemapの設定は下記の記事で解説しています。
参照:閲覧者が見るサイトマップ生成プラグインPS Auto Sitemapの設定方法
プラグインを外部サイトより入手し、アップロードしてインストールする方法
ワードプレスプラグインによっては、
Wordpressダッシュボードから検索してインストールできないものもあります。
その場合には、そのプラグインを配布している外部サイトより入手(ダウンロード)して
Wordpressにアップロードすることによりインストールを行います。
今回は「brBrbr」のインストールを実際に行なってみます。
- 「brBrbr」を配布している外部サイトへアクセスします。
- 上記赤丸部分よりダウンロードページに移動します。
- 上記赤丸部分より、brbrbrをダウンロードします。
- 再びWordpressダッシュボード→プラグイン→新規追加に移動します。
- 今回は、プラグイン「新規追加」の「アップロード」をクリックします。
- 赤枠「ファイルを選択」からbrbrbrのzipファイルをアップロードします。
- プラグインを有効化します。
- 「プラグインを有効化しました」と表示されたらインストール完了です。
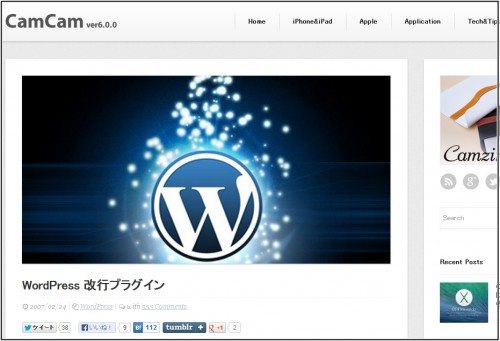
↑上記がbrbrbrのサイトです。
ダウンロードしたプラグインは、zipファイルとなっています。
アップロードするのは圧縮されたzipファイルのままです。
解凍したものをアップロードしないように注意します。
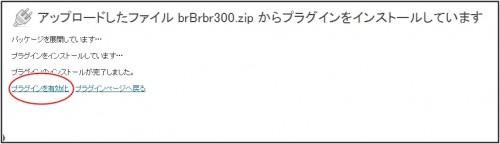
ワードプレスプラグインのインストールとアンインストール
上記の手順でインストールしたワードプレスプラグインですが、
必要なければアンインストール(削除)することも簡単にできます。
アンインストールする場合はプラグインを停止にすると削除項目がでてきます。
以下画像の「削除部分」がアンインストールするボタンになります。
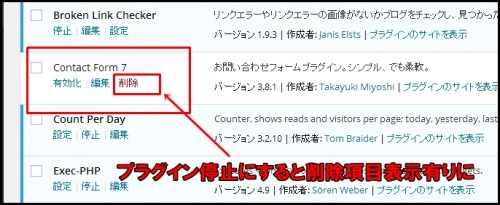
ワードプレスプラグインをインストールした状態で更新した記事などは、
そのプラグインの反映があるのでアンインストールするとプラグイン反映がなくなるので、
サイト全体に影響及ぼすプラグインの場合は確認していきましょう。


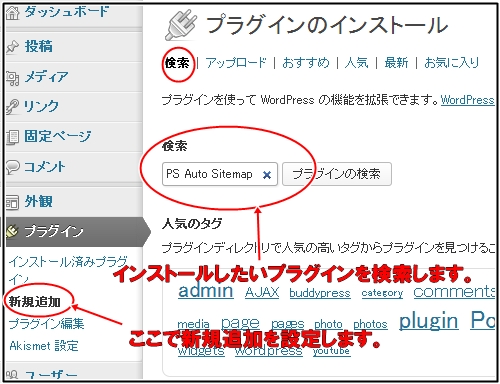
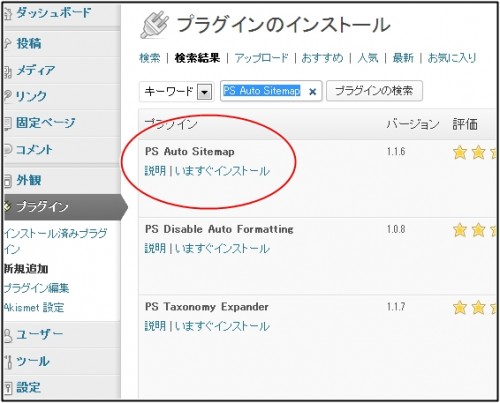
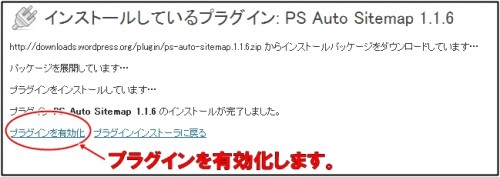
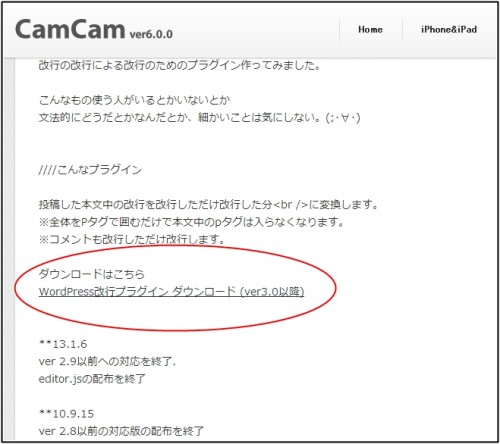
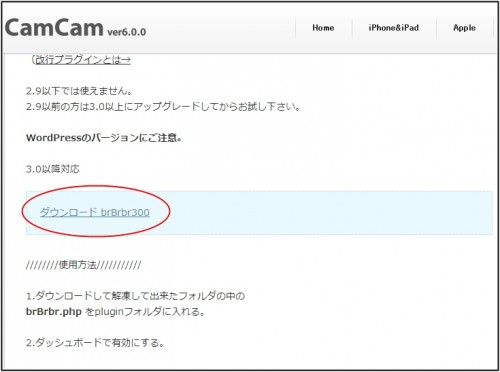
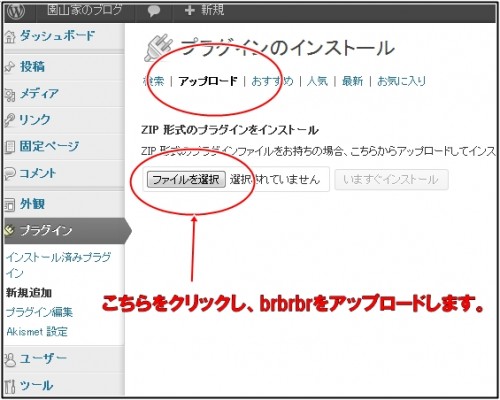
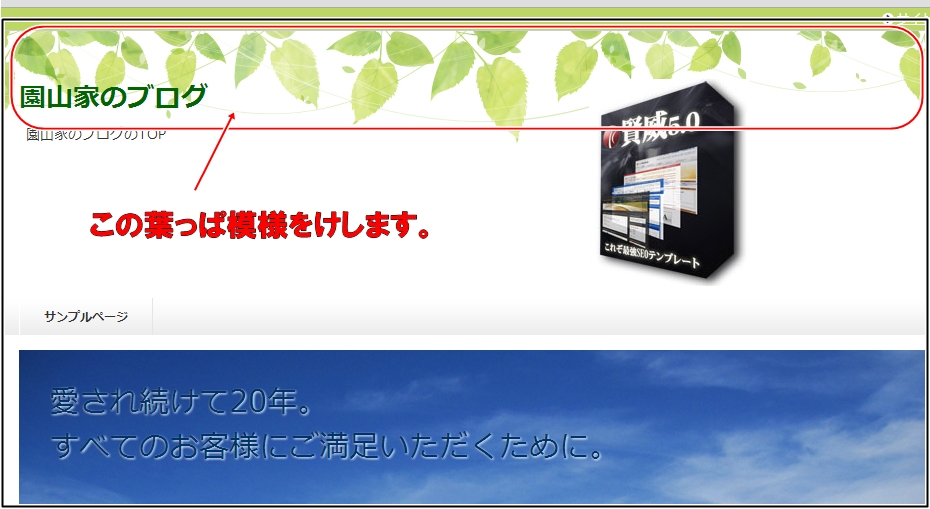

コメント