facebookやTwitterなどのソーシャルネットワーキングサービスSNSの隆盛により、
ブログのコメント欄はかつてほど書き込まれなくなりましたが、
WEBサイト運営者にとってはブログ記事へのコメントは元気の源です。

活発なコメント欄の状況はブログ運営にも勢いがでます。
今回の記事では、WordPressサイトでのコメント欄の最適な設定方法を解説していきます。
特にワードプレスでのコメント欄は、何もしないとスパムコメントが多数付く場合があります。
コメント欄も最適化設定をしておいて、閲覧者に信頼されるブログ運営を心がけましょう。
WordPressでのコメント欄最適設定方法
WordPressでは、コメント欄をそのまま解放することもできるし、
管理人の承認後にコメント公開設定することもできます。
最低限記入する名前やメールアドレスの有無も設定できるので、
ブログの運営スタイルに合わせて設定していきます。
設定は、Wordpressダッシュボード→「設定」→「ディスカッション」から設定します。
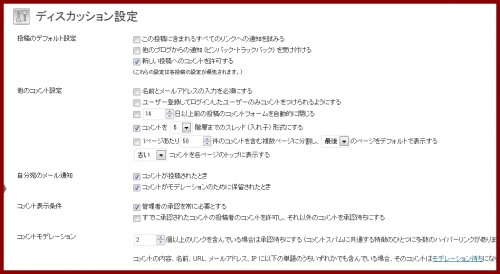
ディスカッション部分では外部アクセスからのブログ対応設定ができます。
ピンバック・トラックバックなども設定できるので確認していきましょう。
以下、各項目を解説していきます。
投稿のデフォルト設定
- この投稿に含まれるすべてのリンクへの通知を試みる
- 他のブログからの通知 (ピンバック・トラックバック) を受け付ける
- 新しい投稿へのコメントを許可する
ここにチェックをいれると、記事内で言及した外部リンク先へ
「リンクしていること」を伝えることができます。
リンク先のブログと交流をはかりたい時にはチェックをいれておきます。
ここにチェックを入れておくと、ピンバックを受け取ったり
トラックバックを受け取ることができます。
他のブログからナチュラルリンクを受けたということがわかります。
コメントを使わない場合には、チェックを外します。
他のコメント設定
- 名前とメールアドレスの入力を必須にする
上記画像の赤枠部分になります。
この部分のチェックを外すと、
名前とメールアドレスを入力しなくてもコメントできるようになるので、
よりコメントが記載される可能性が高まります。
逆にチェックを入れておくと、コメントはつきにくくなる反面、匿名性が無くなるので
コメントの内容的に信用度が高まる傾向にあります。
(匿名でのコメントより名前表示される方がポジティブなコメントがつきやすい)
自分宛のメール通知
コメントがついた時に、サイト管理者にメールで知らせるかを設定します。
基本的には通知された方が良いので、チェックをいれておきます。
WordPressの「設定」➝「一般」で登録しているメールアドレスに送信されます。
コメント表示条件
コメントが投稿された時に、どのような条件で一般公開されるかどうかを設定します。

「管理人の承認を常に必要」としておくと、承認後にコメントがサイトに反映されます。
スパムコメント対策としてはより安全ですが、
コメント表示に時差ができるために閲覧者のユーザビリティにはかけます。
「すでに承認されたコメントの投稿者のコメントを許可し、それ以外のコメントを承認待ちにする」は、
コメント投稿者ごとに承認を区別する設定となります。
すでに承認済みの投稿者のみスルーになるので、ちょっと安心です。
アバター
設定下部でコメント投稿者の表示アバターを設定できます。
デフォルトでは「ミステリーマン」となっていて味気ないので、
どこか好みのもの?(全てあれですが…)に変更しておきます。
以下、赤枠部分で選択して保存しておきます。
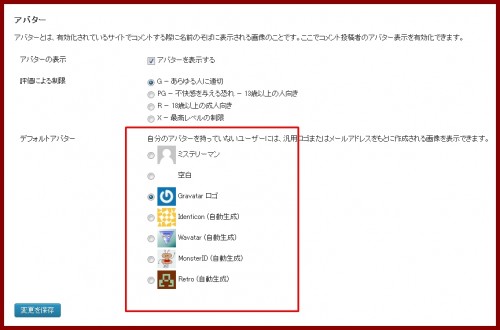
「Gravatar ロゴ」を選択した場合には、
Gravatarに登録している場合のみ登録アバターが表示されます。
※GravatarとはWordpressなどで利用されるワールドワイドなアバター登録システムです。
WordPressコメント欄設定最適化まとめ
ブログにコメントがつくのは、人気のバロメーターにもなるので
サイト管理者としてはどんどん推奨していきます。
ただし、批判的なコメントやスパムも多いのでその部分にも気を使っていきます。
活発なブログ運営を目指していきましょう。
また、トラックバック・ピンバックの設定や通知も適切に設定しておくといいです。
参照:「モデレートしてください」通知のピンバックトラックバック意味と適切な設定方法
(Wordpressからの通知をウザったく感じる場合におすすめです)

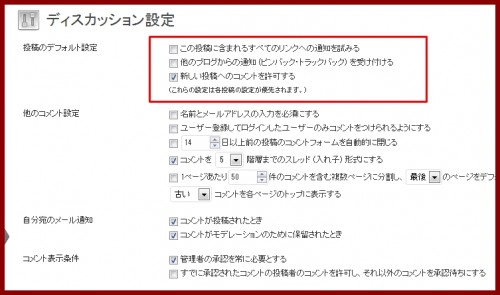
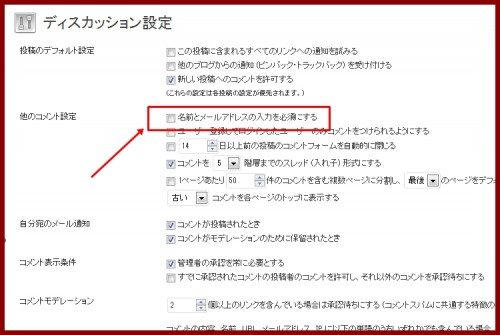


コメント
真似してみたら無事コメント表示できました
ありがとうございました
というコメントを残して帰りますw