2023年現在はエックスサーバーとエックスドメイン(エックスサーバーが運営するドメインサービス)のセット利用がコスパ・使い勝手共に良い状況になってます。

レンタルサーバー「Xserver」(エックスサーバー)での
独自ドメイン設定方法を解説していきます。
ここからの説明は、以下の設定が完了している前提で進行します。
取得した独自ドメインをXserverに設定
- Xserverのインフォパネルにログインします。
- インフォパネルより、サーバーパネルにログインします。
- ドメイン設定に移動します。
- ドメインの追加設定をします。
- 既に取得した独自ドメインのURLを登録します。
以下の画面インフォパネルに移動し、赤枠内「サーバーパネル」よりログインします。
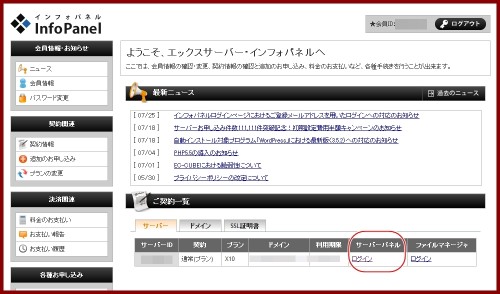
以下のサーバーパネルログイン画面の右側赤枠内「ドメイン設定」をクリックします。
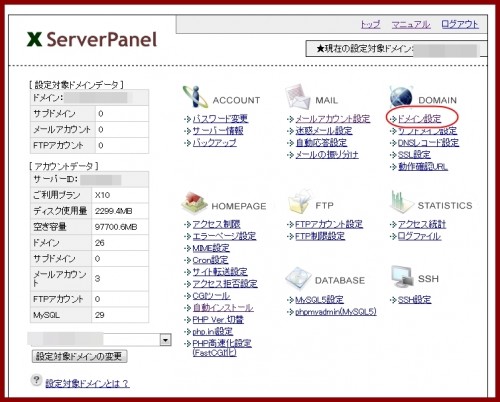
以下画面の赤枠内に取得済みのドメインURLを記載して、
「ドメインの追加(確認)」をクリックします。
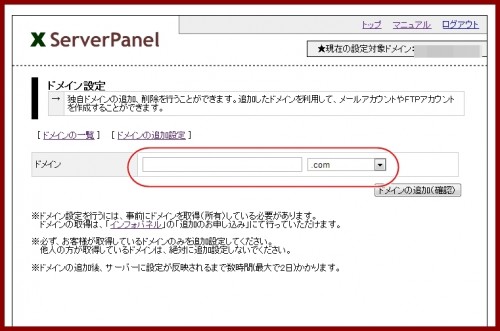
日本語ドメインの場合は
上記ドメインURLを記載する場合に、
日本語ドメインの場合は日本語ではなく英語文字列のPunycodeの方を記入します。
以上でXserverに独自ドメインの設定は完了です。
WordPressでサイトを運営する場合は、Wordpressをインストールします
上記の作業が終わりましたら、WordPress(ワードプレス)を
サーバーのドメインディレクトリにインストールします。
※Wordpressで運用しない場合は以下の作業を実行しないで下さい。
- WordPressをインストールするドメイン設定を選択します。
- Xserverインフォパネルより「HOMEPAGE」→「自動インストール」をクリックします。
- プログラムのインストールを選択
- WordPressインストールを選択します。
- 以下、赤枠内必要事項を記載していきます。
- ブログ名:予定しているサイトタイトルをつけます(後で変更できます)
- ユーザー名:ログインIDとなります。(後で変更できません)
- パスワード:(後で変更できます)
- メールアドレス:(後で変更できます)
- WordPressをインストールすると、データベース名などが表示されます。
Xserverインフォパネル左下の「設定対象ドメインの変更」より
Wordpressをインストールしたいドメインを選択します。
いくつかのWEBサイト運営用サービスが並んでいますが、
以下赤枠内のWordpress日本語をインストールします。
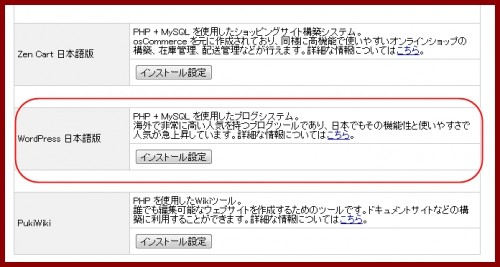
上記の画面で必要事項記載を解説します。
上記を記載していきます。
「自動でデータベースを作成する」のままでインストール(確認)ボタンをクリックします。
※インストールを実行すると「index.htmlが削除されます」と表示されますが、
そのままインストールして大丈夫です。
1つのドメインにディレクトリを分けてWordpressを複数入れられます
応用技術ですが、ここのインストールURLの「http://○○○○.jp/——–」の
後ろの———部分に別のディレクトリを作成することにより、
同じドメインの中にWordpressを複数個いれることができます。
(サブディレクトリ形式)
参考:サブディレクトリ形式のサイト例
(URLに注目していください。サブディレクトリ形式です)
以上でXserverへのWordpressインストールは完了となります。
XserverはWordpressの自動インストールができるので、
設定がとても楽です。
是非使いこなしましょう。
WordPress管理画面へのログイン
上記設定が終わりましたら、Wordpress管理画面(ダッシュボード)にログインして
そちらで管理していきます。
WordPress管理画面へのログインURLは以下に統一されています。
http://取得したドメイン名/wp-admin/
ログインには、設定したIDとパスワードを記入します。
ドメイン設定直後だと、
Wordpressダッシュボードにログインできるまでに数時間程度かかります。
次はWordpress内部の設定に移っていきます。
次の記事:WordPressへのテンプレートインストール設定方法を解説

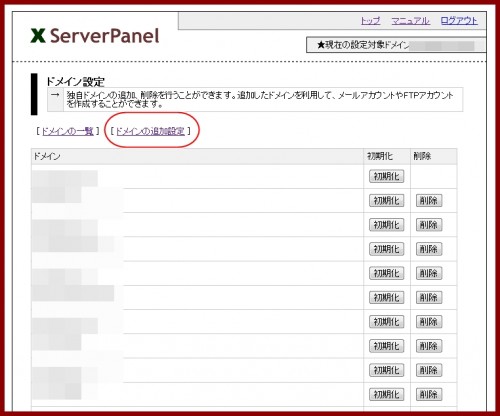
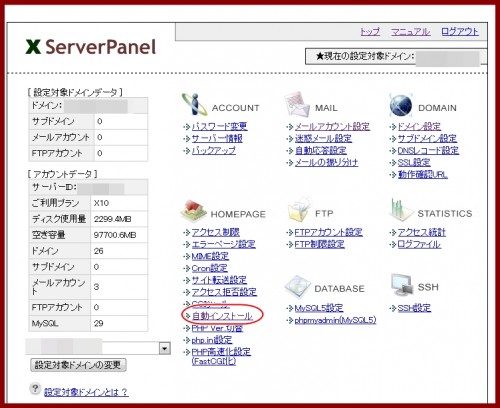
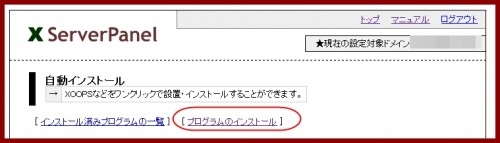
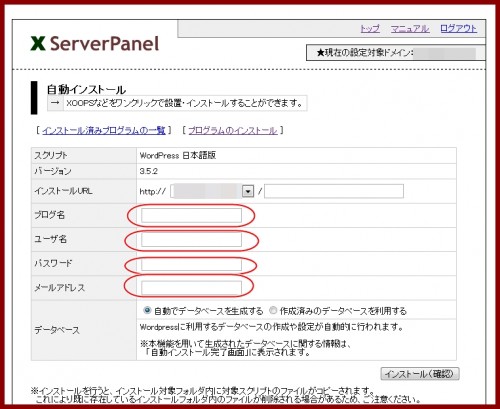
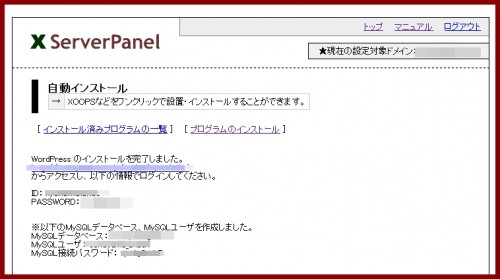


コメント
こんばんは、広岡千明と申します。
ワードプレス簡単インストールについて調べていましたら、
この記事に行きつきました。
Xサーバーを使ってないので、とても参考になりました。
ありがとうございました。
応援ポチ。
はじめまして!
いそぽんと申します。
全くサーバーの事も、独自ドメインの事も
ワードプレスの事も分からない状態でしたが、
無事ワードプレスのインストールまで完了しました。
大変参考になりました。
ありがとうございました。
いそぽんさん、コメントありがとうございます。
当サイトが参考になれば幸いです。
引き続き更新していきたいと思います。