WordPressを構築するのにはデータベース(主にMysql)の利用が必要です。
通常のHTMLのみで構築したサイトであれば、
そのままレンタルサーバーフォルダ階層入れていけばサイトが構成されますが、
Wordpressの場合はデータベース内にデータが保存されているので、
もしレンタルサーバーごと引っ越しする場合には作業に注意が必要です。

ドメインのみを同一サーバー内で変更する場合には比較的楽に変更することもできます。
今回は既に構築しているWordpressサイトの
ドメインを変更して引っ越す方法を解説していきます。
データベースの扱いが必要になりますので、そこを注意しながら実践します。
エックスサーバーでのWordpressドメイン引っ越し手順
今回はレンタルサーバーはそのままでドメインのみを引っ越していきます。
プラグイン「WordPress Importer」を利用して引っ越しをしていきます。
WordPress Importer(ワードプレスプラグイン)
WordPressの記事をXML形式でインポートできるプラグイン。
エクスポート(出力)した引っ越しデータを
新しいWordpressにインポートさせるのに利用していきます。
WordPress引っ越し作業手順は以下の流れで行います。
- 新しく引っ越しするドメインでWordpressをインストールしておく
- 引っ越し元のWordpressから構築済みのデータを抽出
- プラグインを利用して新しいドメインのWordpressにデータをインポート
- 著者情報設定と画像データインポート
- グーグルウエブマスターツールでドメイン設定
- レンタルサーバーで引っ越し元ドメインにリダイレクト設定
WordPressのドメイン引っ越し設定
それでは実際にWordpressのドメイン引っ越し設定を実施していきます。
- 新しいドメインにWordpressをインストールしておく
- 引っ越し元ドメインWordpressよりデータ抽出
- WordPress Importerで新しいドメインWordpressにインポートする
- Import author:○○○○○○ → 元サイトで利用していた投稿者名
- or create new user with login name: → 新ドメインサイトでの投稿者名を設定する
- or assign posts to an existing user: →既存のユーザーを選択する
- インポートの完了
今回のデータ移行はWordpressに設定されている
エクスポートインポート機能を利用します。
新しくデータ移行する方のドメインにも前もって
Wordpressをインストールしておきます。
引っ越し元となるドメインのWordpressよりデータを抽出します。
ダッシュボード「ツール」→「エクスポート」で
抽出するデータ内容を選択してダウンロードします。
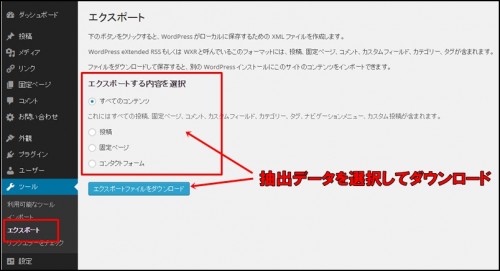
基本的には「すべてのコンテンツ」を選択してダウンロードします。
「すべてのコンテンツ」に含まれている部分は以下の部分です。
「投稿」「固定ページ」「コメント」「カスタムフィールド」「ウィジェット」
「カテゴリー」「タグ」「画像」「メニュー」「エクスポートできるプラグイン」
一部のプラグイン等エクスポートできないものは後ほど手作業で設定します。
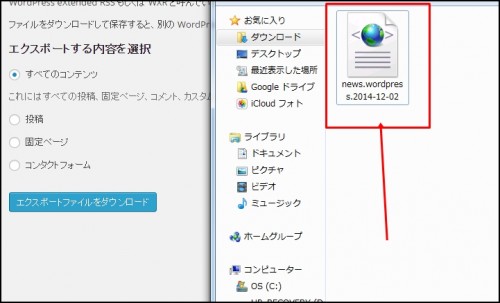
ダウンロードすると上記のようなデータとなり保存されています。
エクスポートしたデータを新しいドメインのWordpressにインポートしていきます。
ダッシュボード「ツール」→「インポート」→「WordPress」と進めていきます。
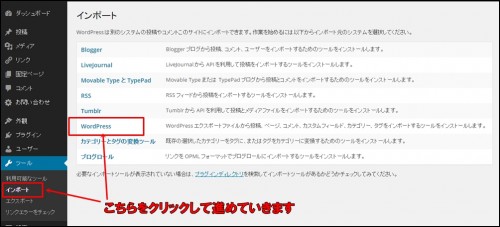
「WordPress」をクリックしてプラグインWordPress Importerがこの時点で
まだインストールされてなければ以下の画像が表示されてインストールを促されます。
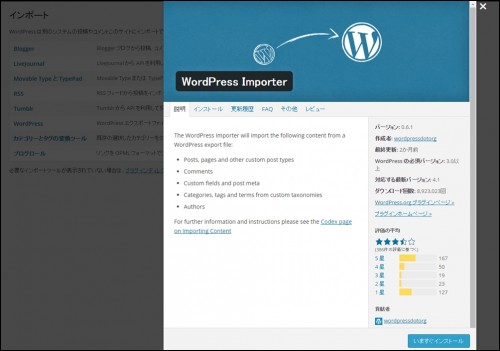
画像の指示に従ってWordPress Importerをインストールします。
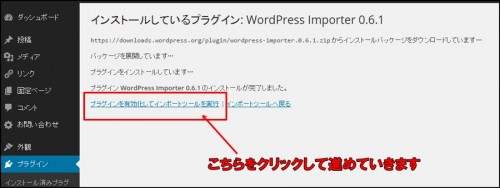
上記「プラグインを有効化してインポートツールを実行」をクリックして進めます。
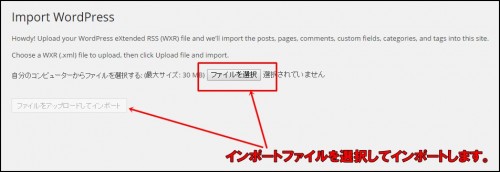
先ほど元サイトよりエクスポートした引っ越しデータを選択してインポートしていきます。
次のインポート設定がかなり重要な項目になります。
以下の画面になりますので、投稿者設定と画像をインポートするかを設定します。

Import Attachments「Download and import file attachments」
→必ずチェックを入れる
(画像ファイルなどをインポートするかどうかの選択)
このチェックを忘れると手動で画像アップロードするはめになります。
相当大変なので忘れずにチェックしておきます。
設定できたら「submit」をクリックしてインポートを実行します。
「All done. Have fun!」と表示されてインポートが完了します。
これで新しいWordpressサイトへのインポートは完了です。
プラグイン「WordPress Importer」が必要なければ
アンインストールしておきます。
WordPressサイトのドメイン引っ越し後の対応
上記設定でWordpressサイトのドメイン引っ越し作業は完了しました。
現在の状況は以下の状態です。
- 引っ越し前のWordpressサイトドメイン:古い引っ越し元データが残っている
- 引っ越し先のWordpressサイトドメイン:引っ越してきたデータが入っている
状況的に同一データが二つのドメインに設定されている状況です。
コピーコンテンツとされる可能性があるので、
以下の設定をしていき検索エンジン評価を極力落とさないようにします。
- 元ドメインより301リダイレクト設定
- グーグルウエブマスターツールでのURL設定
以下それぞれ解説します。
元ドメインより301リダイレクト設定
引っ越し元ドメインより301リダイレクト設定をしてドメイン引っ越し設定をします。
「.htaccess」を利用することによりリダイレクト設定できますが、
エックスサーバーを利用している場合には
サーバーのコントロールパネルで設定できます。
- エックスサーバーにログインしてコントロールパネルに移動
- 「サイト転送設定」をクリック
- 転送先ドメインURLをリダイレクト追加する
- リダイレクト(転送)を確認する
引っ越し元となるドメインでコントロールパネルに移動します。
以下画像赤枠部分に引っ越し先ドメインURLを記入します。
(アドレス部分がしっかりと引っ越し元ドメインURLであることを確認します)
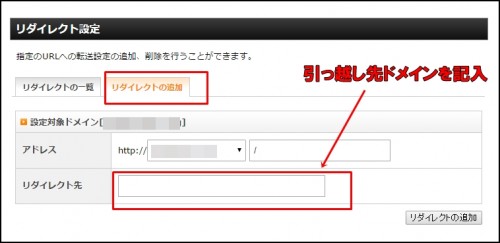
設定できたら「リダイレクトの追加」をクリックします。
以下赤枠部分のようにリダイレクト(転送)設定が表示されます。
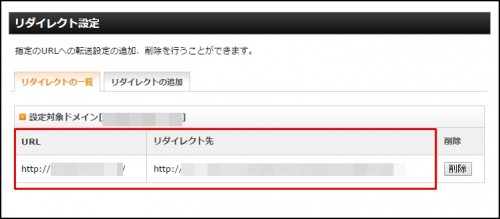
これでリダイレクト先(転送先)が完了します。
きちんとリダイレクトが設定されていれば引っ越し元サイトにアクセスすると、
転送先ドメインURL(引っ越し先)に自動転送されるはずです。
しっかりと転送されれば301リダイレクト設定完了です。
グーグルウエブマスターツールでのURL設定
グーグルウエブマスターツールはGoogle検索エンジンへの最適化設定ができます。
こちらの設定でURLを正規化してGoogle検索エンジンに伝えていきます。
参照:Googleウェブマスターツールのサイト登録設定
(まず上記記事を参照してウエブマスターツールに登録しておきます)
- グーグルウエブマスターツールにログインする
- 引っ越し元ドメインのサイトダッシュボードに移動
- 「歯車マークの設定」→「アドレス変更」をクリック
- アドレス変更設定の確認をしていきます
- リストから新しいサイトを選択する
- 301リダイレクトが正常に動作していることを確認する
- 確認方法がまだ残っていることを確認する
- アドレス変更のリクエストを送信する
- 送信完了になればURL設定完了です
引っ越し元と引っ越し先のドメインが登録されている
グーグルウエブマスターツールにログインします。
まずは引っ越し元ドメインのダッシュボードに移動します。
以下画像赤枠部分の「アドレス変更」をクリックしていきます。
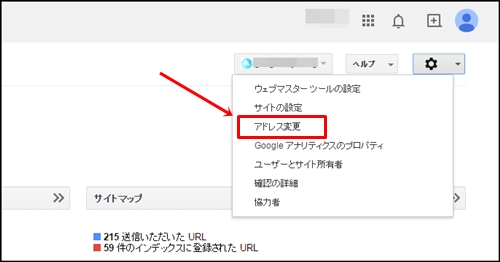
→ページ右側のリスト部分より引っ越し先のサイトURLを選択します。
→「301リダイレクト設定」ができていればOKになります。
(うまくいかない場合は指示に従ってください)
→上記の確認が完了しましたらリクエストを送信していきます。
これで301リダイレクト設定とGoogle検索エンジンへのURL設定が完了となります。
同一サーバー上でWordpressを引っ越しする場合は、
データベースの設定をいじらなくても引っ越しが可能なので、
ある程度設定が楽だと思います。
WordPress引っ越し後はしっかりとリダイレクトやURL設定することで、
引き続き検索エンジンに対して良い関係を築けるようにしていきます。
ドメインを引っ越しするケース
このようなWordpressサイトを構築している場合で、
ドメインURLをどのようなケースで引っ越しするかを解説していきます。
考えられるケースは以下の場合等です。
- 運営ドメインを変更する場合
- 検索エンジン手動ペナルティなどでの解除作業
それぞれ解説していきます。
通常のサイトドメイン引っ越しの場合
通常のドメイン引っ越し作業の場合は、
データ引っ越し後に301リダイレクトをしっかり設定しておくことで解決します。
301リダイレクトは「ドメインの引っ越し」を指すものなので、
これがしっかりと設定されていれば大丈夫です。
手動ペナルティを受けたサイトで解除申請でのドメイン引っ越し
WordPressサイト運営中に手動ペナルティを受けた場合に、
そのドメインのペナルティ解除の為にサイト構築をやり直す際などに利用できます。
例えば一度違うドメインにデータを引っ越ししておいて、
再度0からサイトを構築しながら
手動ペナルティ解除申請していく場合等に利用できます。
新しいドメインでのWordpressサイトはバックアップ用として利用する形です。
この方法でのサイト再構築方法は、
レンタルサーバーを複数利用している場合などには
ドメインのネームサーバー設定を変更することで
とりあえずの新サイト構築することも可能です。
バックアップ用のサイトはno index設定していきます。
インデックスされると引っ越し前サイトからの
コピーコンテンツサイトと認識されるリスクがあるので、
インデックスされないように設定します。
(Wordpressの場合は「設定」→「表示設定」→「検索エンジンでの表示」で設定できます)
WordPressドメイン引っ越しまとめ
同一サーバー上でのWordpressドメイン引っ越しは上記の方法で可能です。
検索エンジンに対して重複コピーコンテンツと思われないように、
しっかりとリダイレクトとURL設定をしていきます。
サーバー移転を含める場合はどうしてもデータベース移行が必要になります。
エックスサーバーへの他サーバーからのWordpress移転は、
エックスサーバーサイトでの解説がわかりやすいです。
基本的な作業内容は同一になるのですが、
実践される場合には慎重に参照しながらやられてください。

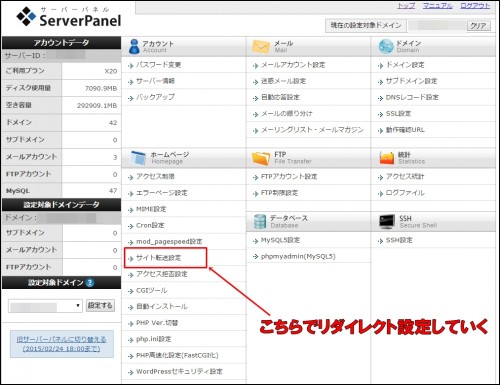
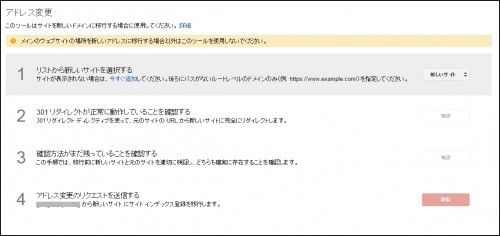


コメント