WEBサイトを構築していくと画像の使用は必須項目となってきます。
画像加工できるツールは多種多用ありますが、
無料で使えてしかも操作が簡単なツールといえば
Photoscape(フォトスケープ)が圧倒的におすすめです。

Photoscapeの使い方を解説していきたいと思います。
Photoscape(フォトスケープ)使い方解説動画
以下の動画でPhotoscapeのダウンロードから簡単な使い方までを解説しています。
Photoscape(フォトスケープ)無料画像加工ツール使い方解説
Photoscapeのインストール
まず以下のPhotoscapeサイトからアプリケーションをダウンロードします。
ダウンロードしましたら、保存したファイルをダブルクリックして
アプリをパソコンにインストールしていきます。
Photoscapeで簡単にできること
Photoscapeは簡単に画像加工ができる無料ツールです。
基本的にはすでにある画像を加工することをやっていきます。
- 画像のリサイズ
- 画像内のトリミング(切り抜き)
- 画像の回転や反転
- 画像の装飾
- テキストや各種装飾の挿入
縦横比をそのままで簡単にサイズ変更できます。
枠を指定していくことにより、簡単にトリミングできます。
「画像編集」→「ホーム」の部分より画像全体の回転や反転ができます。
ホームやオブジェクトなどのメニューでできます。
オブジェクトの部分などで文字パーツや吹き出し装飾なども挿入できます。
矢印や四角などの図形的な装飾も挿入できます。
「画像編集」モードが一番多用するコントロールスペースになります。
上記以外にも細かな加工ができるツールになっています。
Photoscapeと合わせて使うショートカットキー
Photoscapeでの画像加工作業時に、
合わせて使うと便利なショートカットキーを記載しておきます。
- パソコン画面をコピー(キャプチャ)するショートカットキー
- 指定している部分のコピー
- 指定している場所にコピーしたデータをペースト
コントロールキー(Ctrl)を押しながらプリントスクリーンキー(Prt Sc)をクリック
(現時点で表示されているパソコン画面をコピーできます)
※キャプチャした画像を編集で多用します。
コントロールキー(Ctrl)を押しながらCキーをクリック
コントロールキー(Ctrl)を押しながらCキーをクリック
Photoscape(フォトスケープ)使い方まとめ
インターネット上で無料で利用できる画像加工ツールとしては
Photoscape(フォトスケープ)はかなりおすすめできるツールとなっています。
イラストレーターやPhotoshopなどの専用アプリを利用出来る状況だとしても、
Photoscapeの手軽さと操作性はかなり魅力を感じて利用しています。
起動も軽くコントロール部分も使いやすい仕様なので、
WEBサイト構築時の画像利用で是非使用していきたいツールです。

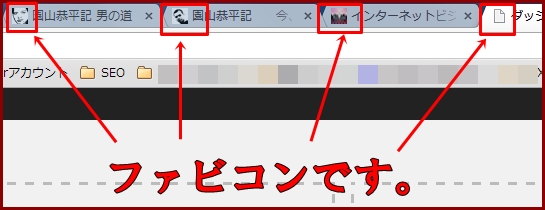

コメント
こんばんは、やっさんと申します。
ランキングから、お邪魔しました^^
Photoscape、フリーの割には使いやすそうですね!
動画も見させていただきました、面白かったです^^
分かりやすく、本当に簡単にいじれるソフトであると認識できました。
時間のあるときにでもDLして使ってみたいです。
大変勉強になりました、ありがとうございます。
これからも頑張ってくださいね~
応援もぽっちっとです^^