
パソコンを使ってタイピングする時に、日本語変換が
より正確に設定されているソフトを利用すると作業効率がアップします。
Google日本語入力というGoogleが開発した日本語入力システムがあります。
Google日本語入力は、Googleが推奨している入力変換ソフトで
日本語の予測変換機能などがかなり充実しています。
これを利用して慣れることによりパソコンでのタイピングがよりスピーディーになります。
グーグル日本語入力ソフトのインストールと初期設定を解説します。
Google日本語入力のインストール方法と初期設定
Google日本語入力のインストール方法と初期設定について解説していきます。
- Google日本語入力のダウンロードページにアクセスする
- Google日本語入力 インストールを開始
- 基本的な設定
- Google日本語入力の初期設定
こちらのGoogle日本語入力のダウンロードページにアクセスし、
「Google日本語入力をダウンロードする」をクリックします。
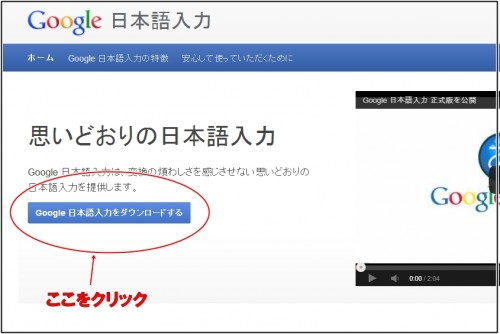
上記部分をクリックし、インストールを開始します。
(オプション:使用状況データと障害レポートをGoogleに自動送信してGoogle日本語入力の機能向上に役立てる。は、どちらでも構いません)
インストールが完了すると、基本的な設定の画面が表示されます。]
必要な項目にチェックをいれて、「OK」をクリックします。
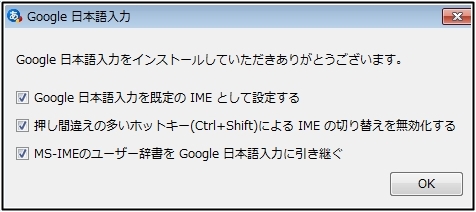
とりあえず全てにチェックをいれておくといいでしょう。
「IME」:文字入力を補助するソフトウェアのこと
Google日本語入力の細かい設定をするには、
WINDOWS画面の右下、「言語バー」のレンチ画像ツールボタンをクリックし、
プロパティを選択します。
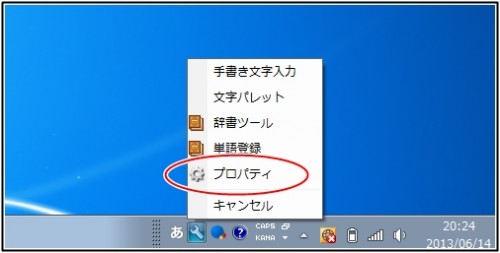
上記画像赤枠部分この部分をクリックします。
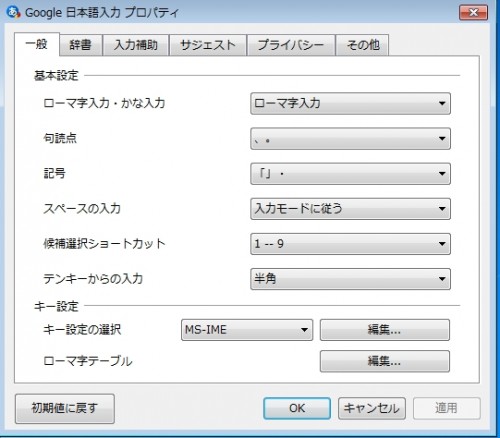
出てくるこの画面でGoogle日本語入力の細かい設定をします。
主要な設定を解説
以下、特にグーグル日本語入力の主要な設定を解説します。
- 学習機能
- 自動英数変換
- サジェスト自動表示
- プライバシー シークレットモード
辞書タグを開くと、「学習機能」の設定があります。
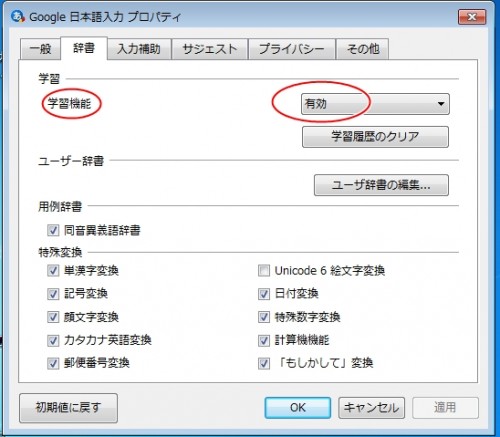
学習機能とは、ユーザーが過去に選択した変換が上位に表示されるようになる機能です。
例:「さとう」を変換すると、通常は「砂糖」が最上位に表示されますが、
ユーザーが「佐藤」を選択すると、次回からは「佐藤」が最上位になります。
「入力補助」のタブをひらくと「自動英数変換」の設定があります。
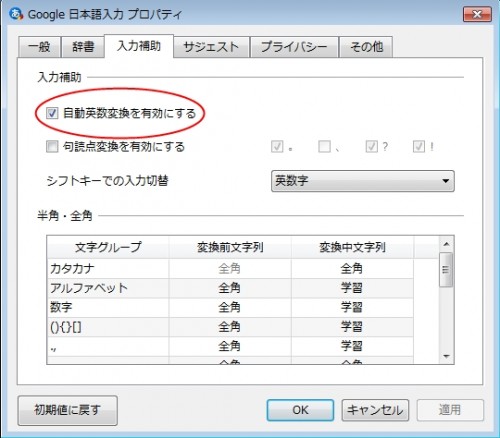
自動英数変換とは、ひらがなで「hっtp」と入力したら「http」に変換される機能です。
気軽にタイピングして変換していけるので慣れるとかなり便利です。
「サジェスト」のタブをひらくと「サジェスト自動表示」についての設定があります。
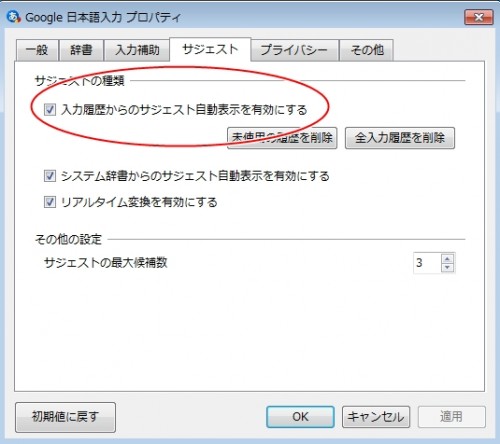
サジェスト自動表示とは、ユーザーが過去に入力した単語や文章履歴をもとに、
タイピング入力途中で的確と思われる変換候補を予測して
次に入力する可能性あるキーワードサジェスト(提案)として表示する機能です。
以前に「株式会社ガッツ商会」という単語を入力したことがあれば、
次回に「かぶし」と入力した時点で「株式会社ガッツ商会」が候補として表示されます。
「プライバシー」のタブの中に「シークレットモード」についての設定があります。
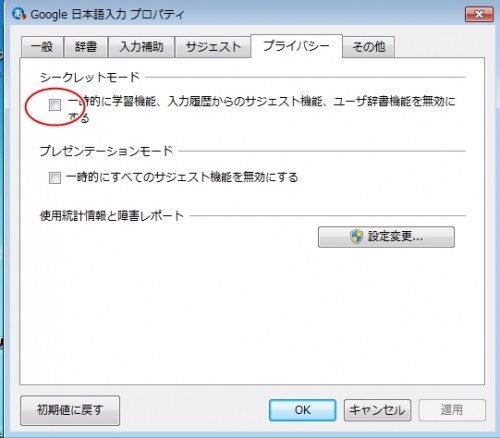
自分が使用していない時に、第三者がパソコンを使用する場合などに、
第三者に自分の変換履歴を知られたくない時などに使用します。
グーグル日本語入力を使いこなしていくことにより、
使用しているキーワードがどんどん学習されていきタイピング効率がアップします。
特に学習機能とサジェスト表示は使いこなせれば時間短縮に繋がります。
Google日本語入力のアンインストール方法
一旦インストールしたグーグル日本語入力を、やはりアンインストールする場合は、
以下の手順でアンインストールしていきます。
WINDOWSパソコンの場合
- パソコンのスタートメニューよりコントロールパネルにアクセス
- プログラム→プログラムのアンインストールを選択
- Google日本語入力のアプリを選択
- 右クリック等でアンインストールを選択
これで完了です。
「プログラムのアンインストール」が見つからないときは、
コントロールパネル「表示方法」を「カテゴリー」に変えてみてください。
まとめ
Google日本語入力はかなり簡単にかなり正確にキーワードをタイピングできるソフトです。
それまでの誤入力などがある程度自動修正されるのが素晴らしいです。
学習機能も素晴らしく、よく利用するキーワードをサジェスト表示されるて利用すると
パソコンタイピングの時間短縮に繋がります。
作業効率的にも是非導入してみましょう。

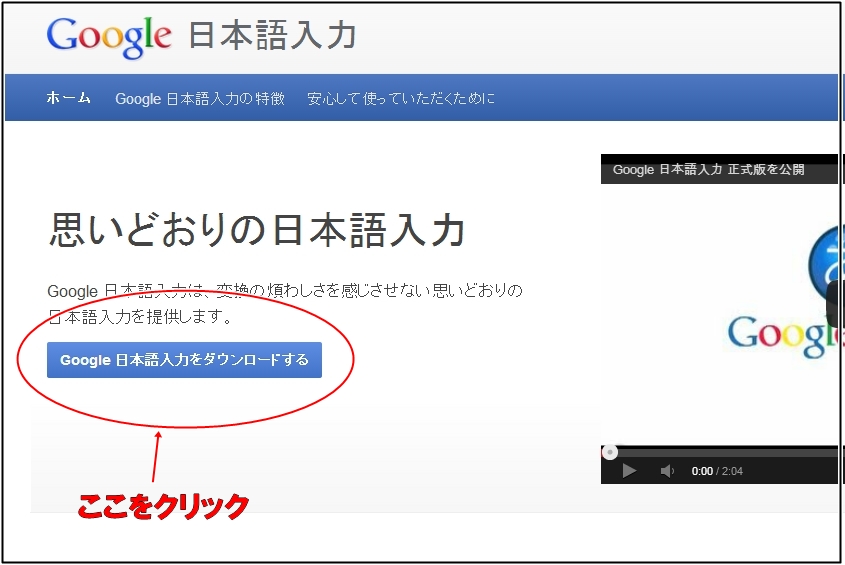

コメント