
ここでは、パソコン操作の基礎中の基礎ともいえる
「キーボード操作」について解説していきます。
実はパソコンが得意な方でも、キーボード操作を完全にマスターしている人は意外にも少ないです。
そして、
タイピングフォームを正しいもので再現するとタイピング効率の向上がグッと望めます。
是非正しいタイピングをマスターして、作業効率をアップさせましょう。
パソコンキーボードの配列
以下が基本的なパソコンキーボード配列です。

デスクトップパソコン等のキーボード例

ノートパソコン等のキーボード例
最近のモノは、ノートパソコンでも右側にテンキーがついているものが多いです。
基本的には、デスクトップパソコンもノートパソコンもキーボードの配置は同じです。
(パソコンメーカーにより、特殊操作ボタンの位置が若干違っていたりします)
最近はUSB接続できるキーボードを安価で別売りもしているので、
作業効率を考えて自分の好みのものを利用していきましょう。
キーボードボタンの役割
それぞれキーボードボタンの役割を説明していきます。
キーボード左上からそのまま下に行き、
ぐるっと時計反対周りに配置されている順で説明します。
- 【Esc】(エスケープキー)
- 【半角/全角】(半角/全角キー)
- 【Tab】(タブキー)
- 【Caps Lock】(キャプスロックキー)
- 【Shift】シフトキー
- 【Ctrl】(コントロールキー)
- 【Ctrl】キー【アルファベット・C】キーを同時押し⇒現在選択している部分をコピー
- 【Ctrl】キー【アルファベット・A】キーを同時に押す⇒選択範囲の全てを選択
- 【Ctrl】キー【アルファベット・X】キーを同時に押す⇒現在選択している部分を切り取り
- 【Ctrl】キー【アルファベット・V】キーを同時に押す⇒コピーまたは切り取った部分を指定部分に貼り付け
- 【Ctrl】キー【アルファベットのZ】キーを同時に押す⇒元に戻す
- 【Alt】(オルトキー)
- 【space】(スペースキー)
- 【変換】(変換キー)
- キーボード上部分【F1~F2】(ファンクションキー)
- F7キーは、日本語入力で入力した文字を全角カタカナに変換することができます。
- F8キーは、半角カタカナに変換することができます。
- F9キーは、全角英数字に変換することができます。
- F10キーは、半角英数字に変換することができます。
- 【Back Space】(バックスペースキー)
- 【Enter】(エンターキー)
- 【Print Screen】(プリントスクリーンキー)
- キーボード左下の「fnキー」もしくは「ctrlキー」とPrint Screenキーを押します。
- 画像編集できるソフトを起動します。
- 「ctrlキー」と「Vキー」を同時押ししてペースト(貼り付けします)
- コピーしたパソコン画面が貼り付けされているはずです。
- 【Ins】(インサートキー)
- 【Delete】(デリートキー)
その時行っていた作業を取り消す時に使います。
このキーを押すと、「日本語」「全角数字」と
「アルファベット」「半角数字」の切り替えができます。
例:
「あいうえお」→「aiueo」
「12345(半角数字)」→「12345(全角数字)」
「oden」→「おでん」
全角と半角を区別して入力しないと、誤入力になりがちとなっています。
一定のスペースを取ったり、次の欄に移れるアクションを指定するキーです。
日本語とアルファベットの切り替えを指定します。
他のキーと組み合わせて使うキー。
他のキーと組み合わせて使うキー。
【Ctrl】(コントロールキー)主な使い方
インターネットブラウザ画面を操作できるキー。
(インターネットエクスプローラー、Google chrome、Firefoxなど)
文章内に空白(スペース)を作るためのキー。
入力した文字を漢字やカタカナへ変換するキー。
F1 からF12 まで、それぞれのキーに役割があります。
Fファンクションキー使用例
カーソルの位置より左側の文字を消すキー。
指定しているアクションを実行するキー。
パソコンのディスプレイ画面をそのままコピーできるキー。
Print Screenキー使用例
同時押しでパソコン画面がコピーされている状態になります。
「ペイント」や「Photoscape」など画像編集できるソフトを起動します。
「上書き」機能を持つキーです。文字を上書きします。
カーソルの右側にあるテキスト文字を削除します。
パソコンキーボード ローマ字入力の練習方法
正しいフォームでタイピングを覚えると、
かなり効率よくタイピング作業ができるようになります。
基本は、
キーボードのFキーに左手人差し指を
キーボードのJキーに右手人差し指を置いてそれぞれ動かします。
(基本的には右手がカチャカチャ動く形になります。)
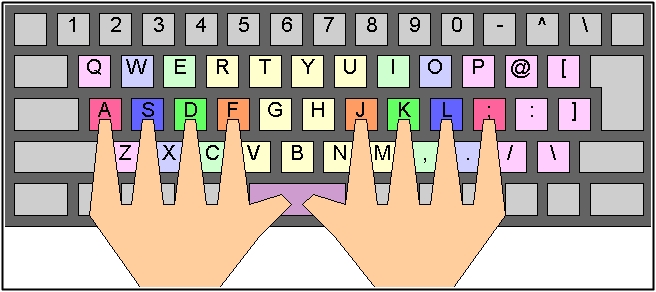
上記フォームがキーボードの指の置き方基本フォームです。
このフォームにおきつつ、タイピングをしていきます。
タイピングの練習にはゲームが最適です。
ある程度キーボードを見ないでもタイピングできるようにゲームで腕を上げましょう。
無料オンラインタイピングゲーム
無料でできるオンラインタイピング練習ゲームです。
タイピング練習ソフトは、無料のもので充分です。
- e-typing
- 寿司打
- なるほどタイピング
- 初心者から始めるタイピング練習
タイピングの基本的な項目(フォーム姿勢等)から修得できるサイト
色々タイピング練習ソフト等を網羅しているサイト
ブライドタッチできるようになると、世界がかわります。
是非マスターしましょう!

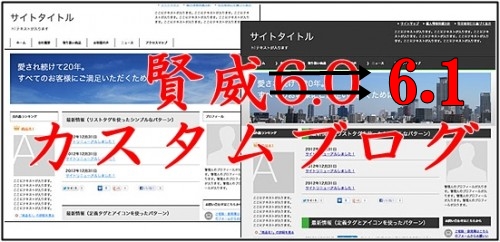

コメント
タイピングがスムーズにできるかどうかは、今後パソコンを使っていくのにけっこう重要なポイントになります。
ブラインドタッチは正しいフォームをマスターしておけば、自然とできるようになるので、是非練習ソフトで最初にフォームを覚えておくといいです。
我流でタイピングをしていましたが、いざ練習ソフトでやってみるとうまくいかないものですね。
これから機会があるごとに練習してみます。
ブラインドタッチを早く
マスターして時間の節約をしたい。
ブラインドタッチ、頑張ってマスターします!!
ブラインドタッチ頑張ります。
苦手なブラインドタッチを克服します。
すごく難しかったです。でも頑張ります。
お世話になっております。
自分ではパソコンは打ち慣れていると思っていたのですが確かに慣れている事は慣れているのですがタイピングがむちゃくちゃでした。
まずはタイピングゲームで正しいタイピングの仕方をマスターしようと思います。
このコンテンツはiPhoneで見ていますので実際にパソコンでe-typingを練習します。