
ムームードメインは、
そのキャッチーなサイトデザインとは裏腹に、
かなりのヘビーユーザーを誇る日本ドメイン業者の老舗です。
価格も安く、かなりお得にドメインを取得できます。
ムームードメインでのドメイン取得方法を解説していきます。
ムームードメインでの独自ドメイン取得方法
- ムームードメインのサイトへ移動します。
- 以下、サイトの中央ドメイン名検索より取得したいドメイン名を検索します。
- お好みのドメイン部分の「取得する」をクリックしてドメイン取得します。
- (初めて利用する場合)ユーザー登録する。
- ムームードメインコントロールパネルにログイン
- 「未取得のドメイン」を取得する。
検索して、結果が以下のように表示されます。
(今回は、仮に「japan4649」というドメイン名で検索してみました)

今回は、全てのドメインが取得できるという表示になりました。
(既に取得されているドメインがある場合は、取得ボタン表示が変わります)
ムームードメインの利用がはじめてだったら、ユーザー登録をします。
ムームーIDは、お好きなもので大丈夫です。
下部分までスクロールすると、
今回の取得ドメインの料金支払い方法を選択します。
クレジットカードを取得していれば、一番楽かなと思います。
ユーザー登録完了後、
今回取得するドメインをコントロールパネルから正式取得していきます。
(この段階ではまだ未取得です)
未取得のドメインがあれば「未取得のドメインがあります」と表示されています。
こちらを取得していきます。
「ドメイン取得」をクリックし、取得を完了します。
以上でムームードメインでのドメイン取得は完了となります。
ここからのレンタルサーバー設定は、
使用するレンタルサーバーによりけりなので、それぞれご確認ください。
Xserverを利用する場合のネームサーバー設定
推奨するレンタルサーバーは、Xserver(エックスサーバー)です。
Xserverにムームードメインで取得したドメインを設定する場合の
ムームードメイン側の設定を解説します。
- ムームードメインのコンパネにログインします。
- ネームサーバー設定変更に移動します。
コントロールパネルにログインします。
以下の画面部分までスクロールし、
「paperboy&co.以外 のネームサーバを使用する」を選択します。
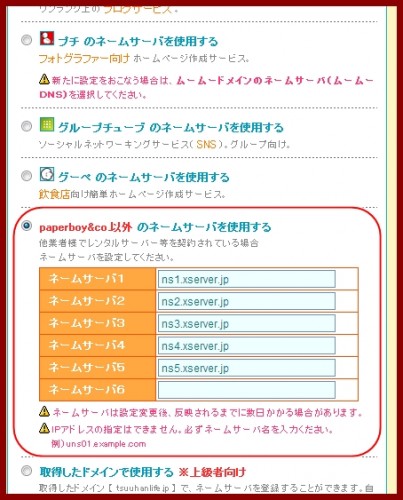
上記のようにネームサーバを記載していきます。
ネームサーバ1 ns1.xserver.jp
ネームサーバ2 ns2.xserver.jp
ネームサーバ3 ns3.xserver.jp
ネームサーバ4 ns4.xserver.jp
ネームサーバ5 ns5.xserver.jp
ネームサーバ6
※上記設定は、Xserverの設定ヘルプにも記載されています。
以上で、ムームードメイン側の設定は完了です。
Xserver利用時には、次はサーバー設定に移ります。

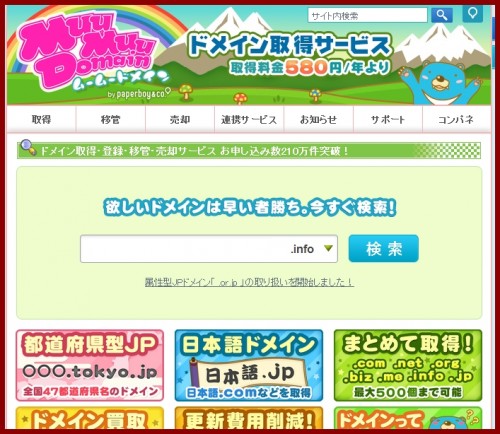
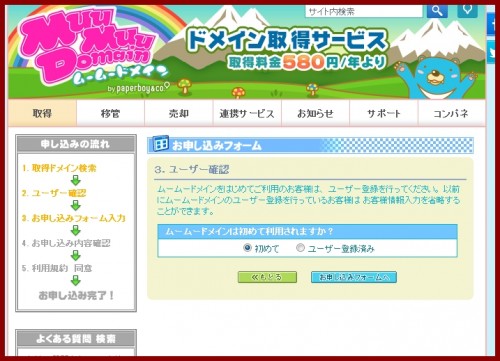
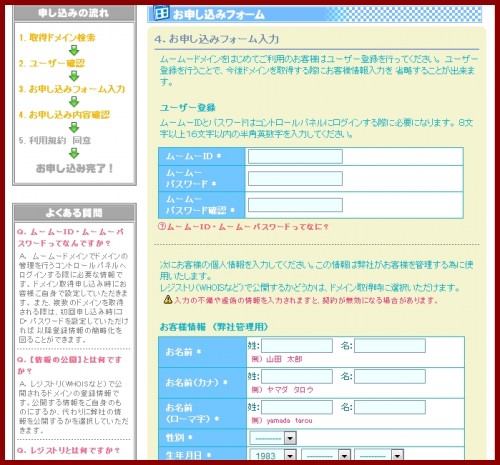

コメント