アクセス解析では無料ツールとして最高峰の機能を誇る「Googleアナリティクス」の
コントロール画面が一部変更になっています。
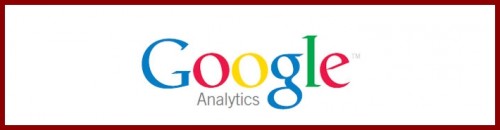
Googleアナリティクスでは、アカウントをつくったら
複数サイトのアクセス解析を設定することが出来ますが、
現状のコントロール画面でサイト単位の追加方法がわかりにくいので、解説していきます。
Googleアナリティクスにサイトを追加設定
すでにGoogleアナリティクスアカウントが作成済みとして進行していきます。
まだアナリティクスアカウントがない場合は、以下の記事を参照してアカウント取得してください。
参照:Googleアナリティクス導入設定方法を解説と最も簡単な使い方
- まず、Googleアナリティクスにログインします。
- 画面右上にある「アナリティクス設定」をクリック
- 画面左側のアカウント部分をクリックして開きます。
- アカウント追加画面になるので、新規登録していきます。
こちらは通常どおり、アナリティクス画面にログインします。
以下のような通常のグーグルアナリティクス画面です。
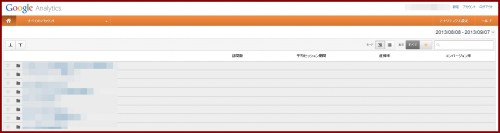
すでに複数のサイトを登録しています。(モザイク部分)
画面の右上「アナリティクス設定」をクリックします。
以下のように「アカウント」ボタンをクリックすると、
ドロップダウンで登録済みのアカウントが表示されます。
以下のような見慣れたグーグルアナリティクスのサイト追加登録画面になります。
通常どおり設定していきます。
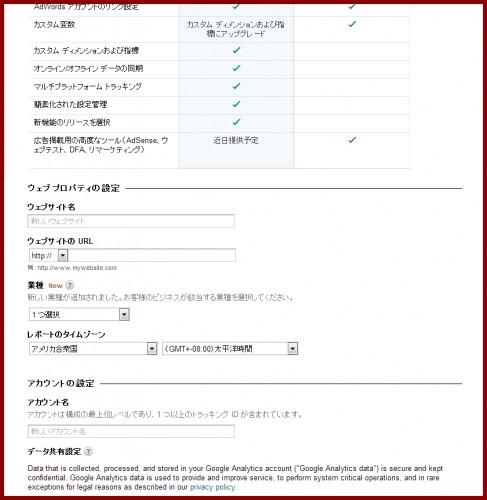
登録設定後、トラッキングコードなどをサイトに設定したら、
最後に「適用」などをクリックして保存することを忘れずに。
これで、Googleアナリティクスへのサイト追加設定は完了です。
追加したサイトはトラッキングタグが適切に設定されていれば、
24時間後程度でデータが反映されだしていきます。
(登録直後はデータがない状況で徐々に反映されていきます)
プロパティとビューの追加も同様に
上記のような設定方法で、同じく
すでに設定済みのサイトURLでの「プロパティ」と「ビュー」も追加設定できます。
以下、画面赤枠部分プロパティタブボタンなどからドロップダウンで新規追加していきます。
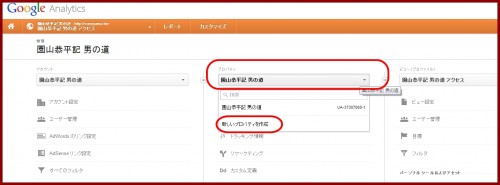
グーグルアナリティクスはユニバーサルアナリティクスへ
グーグルアナリティクスは2014年7月現在「ユニバーサルアナリティクス」という
新しいサービス形態へのアップデートが進められています。
すでにユニバーサルアナリティクスは公開されており、
アナリティクスにログインするとアップデートをすすめられてきます。
グーグルの提供サービスも随時進化していっているので、利用方法も変化していきます。
機能的にはより便利でより使いやすくなっていくものなので、対応して利用していきましょう。

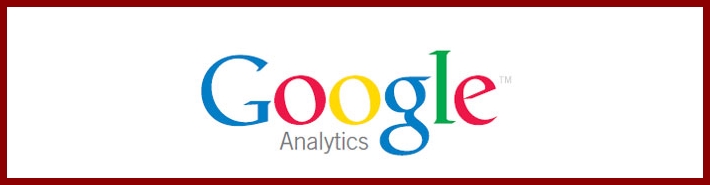
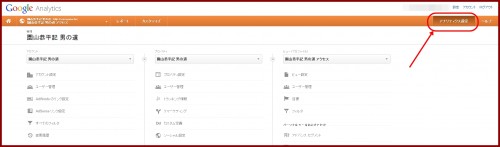
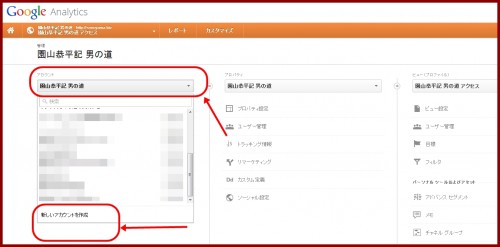
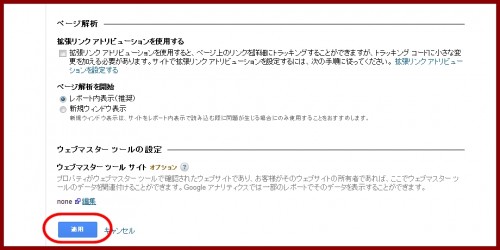


コメント
他のどんなサイトより、いちばんわかりやすかったです。本当に有難うございますm(__)mたすかりました(^O^)