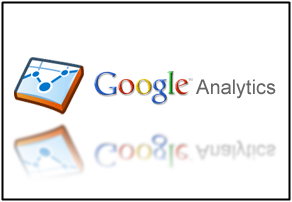
WEBサイト運営で、アクセス解析は必須です。
無料で利用できるアクセス解析ツールとして有効なGoogle Analytics(グーグルアナリティクス)の
簡単な導入方法と具体的な一番わかり易い使い方を解説していきます。
今回は、WordPressでの設定方法で解説していきます。
Google Analytics導入設定方法
Google Analyticsの導入方法手順を解説していきます。
設定は、以下の流れとなります。
- Googleアカウントの取得
- Google Analyticsアカウントの取得
- 対象WEBサイトにAnalyticsトラッキングIDを設定
- 設定確認
- アクセス解析結果を確認
Googleアカウントの取得
Google Analyticsを利用するには、Googleアカウントが必要です。
Googleアカウントを取得します。
※Googleアカウントは、Gmailを取得すればとれます。
参照:Gmailメールアドレス取得方法を解説
Google Analyticsアカウントの取得
Google Analyticsアカウントを作成します。
以下、Google Analytics画面の赤枠よりアカウントを取得します。
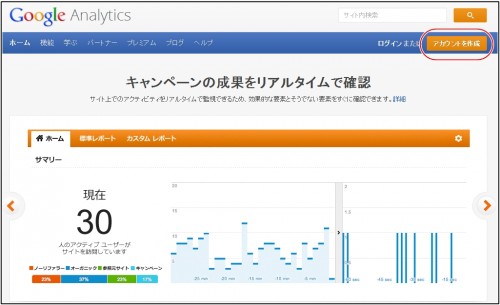
以下、赤枠よりGoogle Analyticsを申込みます。
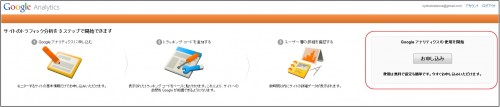
Google Analyticsの初期情報を記載していきます。
以下、2013年7月19日現在BETA版と選べます。
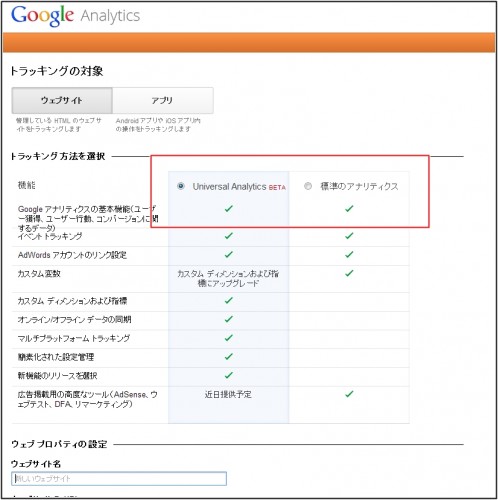
お好きな方でいいと思います。
画面下部に移動し、初期情報を記載していきます。
以下部分を順次記載していきます。
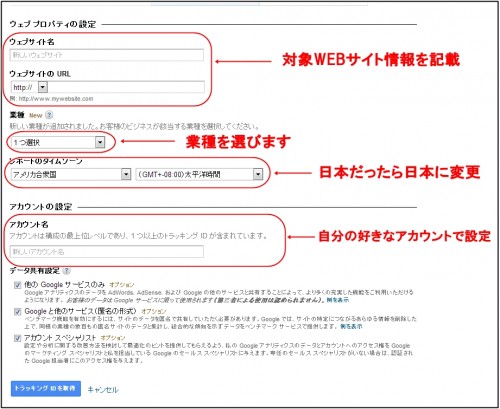
全て記載したら、「トラッキングIDを取得」をクリックします。
規約に同意し、「トラッキングID」の取得が完了します。
Google Analyticsの管理画面で確認します。
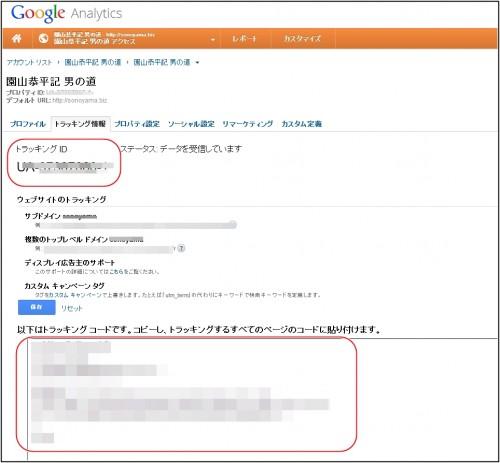
(モザイクだらけですいません)
トラッキングIDとトラッキングコードを使って、
アクセス解析をする対象サイトに設定していきます。
※トラッキングID
UA+8桁の数字+1桁の数字によってトラッキングIDは構成されています。
例:UA-20131919-9
- 8桁の数字は、Googleアナリティクスアカウント番号
- 1桁の数字は、プロパティインデックス番号
- UAは、User Accountの略
対象WEBサイトにAnalyticsトラッキングIDを設定
アクセス解析を実施する対象WEBサイトに、
Google AnalyticsのトラッキングID・コードを設定します。
この方法ですが、サイトの構成によりいくつかパターンがあります。
- WordPressプラグインを使用する場合
- WordPressテンプレート賢威6.0の場合
- その他のWordpressテンプレートの場合
WordPressプラグイン「Ultimate Google Analytics」を使用して設定します。
プラグインをインストール後ダッシュボード→設定→「Ultimate GA」
アカウントIDに対象WEBサイトのトラッキングIDを入力して更新。
これで設定完了となります。
header.phpかfooter.phpにトラッキングコードを記載します。
WordPressプラグイン「Ultimate Google Analytics」を使用するのが簡単ですが、
トラッキングコードをheader.phpなどに設定していってもいいでしょう。
(解析する全ページに設定するので、header.phpが適切)
注意点
上記設定でGoogleアナリティクストラッキングコードを重複で設定している場合に、
「直帰率が急激に下がる」「PVが急上昇(2倍)する」などの状況になる時があります。
これは、サイトへの一回のアクセスクリックに対し、
Googleアナリティクスが2回クリックがあったと認識してしまうために、
レポートの反映がおかしくなる状況で起こりえる症状です。
トラッキングコードは、1サイト当り1設定で統一します。
グーグルアナリティクス設定確認
トラッキングID・トラッキングコードを対象WEBサイトに設定したら
きちんと設定できているか確認します。
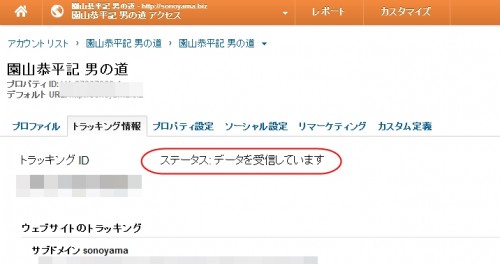
上記の「ステータス」が
「トラッキングがインストールされています」
もしくは「受信できています」と表示されていれば設定できています。
(反映されるのに24時間程度の時間がかかります)
正しく設定できていれば、
24時間程度でアクセス解析結果が反映されてきます。
アクセス解析結果を確認してサイト運営に活かす
アクセス解析結果を確認していく上で、最も簡単で効果的な確認方法を解説します。
- ページビュー・訪問数を確認
- 検索エンジンからのアクセスを確認
- 検索ワードごとのアクセス確認
ユーザー→サマリー→訪問数、ユーザー数、ページビュー数をそれぞれ確認
基本的なサイトへのアクセス数を確認することで、変動の状況を知ります。
トラフィック→サマリー→検索トラフィックの参照元→Google、Yahoo!を確認
検索エンジンからのアクセス数を見て、今後のSEO方針を検討します。
トラフィック→サマリー→キーワード
アクセス元の検索キーワードがわかると今後のサイト強化ポイントが理解できます。
Google Analyticsの1アカウントで複数サイト利用できる
Google Analyticsは、1アカウントを取得しておけば
複数サイトを登録することができます。
参照:Googleアナリティクスにサイトアカウントを追加設定する方法
Googleアナリティクス導入と使い方まとめ
Google Analyticsの簡単な導入方法と一番簡単な利用方法を解説しました。
より高等な使い方も別記事で解説していきますので、そちらも参照下さい。

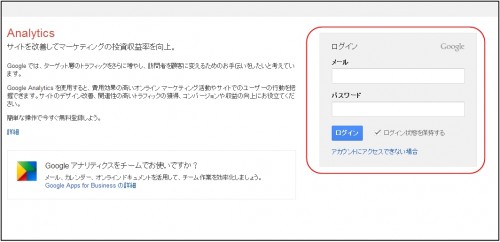
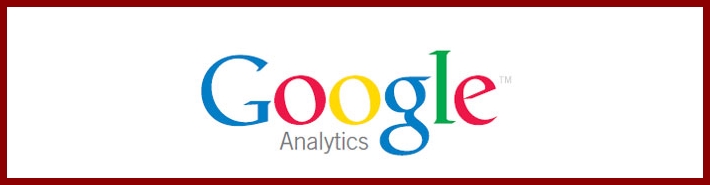

コメント