
こちらでは、WordPress(ワードプレス)でのブログ記事更新方法をご説明します。
最初は管理画面に慣れるまでは時間がかかるかもしれませんが、慣れるとかなり使いやすいです。
是非自由に使いこなせるようにしていきましょう。
ダッシュボード(管理画面)から投稿ページへ
まずダッシュボードから記事投稿ページへ移動します。
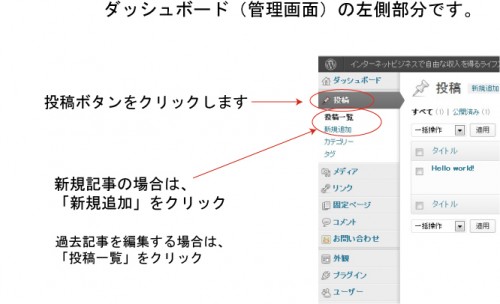
上記、ダッシュボード左側の「投稿」ボタンをクリックします。
- 新規で記事を投稿する場合は、「新規追加」を
- 過去記事を編集する場合は、「投稿一覧」を
それぞれクリックしていきます。
記事投稿ページ解説
以下、記事投稿ページの各所を解説していきます。
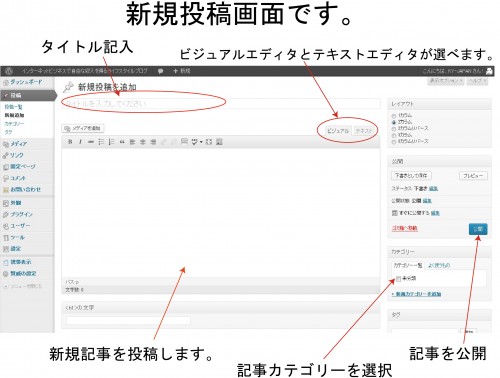
上記の画面が基本的な記事投稿ページになります。
記事更新には、視覚的にテキストを装飾できる「ビジュアルエディタ」と、
htmlタグなどを直接書き込む「テキストエディタ」が選択できます。
ふたつのエディタは1つの記事で、部分的に使い分けることもできます。
(頻繁に変更しているとHTMLタグが崩れる場合があります)
記事更新の手順としては以下の流れとなります。
- 記事にタイトルをつけます
- 記事にカテゴリーつける
- 記事を書く
- 記事を公開する
記事全体の表現をうまく簡潔にまとめます。
記事タイトルを見て、読者は読むかどうか判断するといっても過言ではありません。
記事タイトルは検索エンジンにランキングされる際の重要なキーワードとなります。
検索されるキーワードを意識していきます。
カテゴリーを選択しておくことにより、記事が読者に探しやすくなります。
またこのカテゴリー設定でカテゴリーページURLにも記事が挿入されます。
画面真ん中部分になる記事投稿欄に記事を書いていきます。
画像を挿入したり、文字を装飾したりすることもできます。
画面右側の「公開」ボタンを押し、記事を公開します。
予め記事を書いておいて、指定の時間に予約公開することもできます。
また、書きかけの記事は、「下書きとして保存」ボタンを押すことにより、
未公開で保存することもできます。
「プレビュー」ボタンを押すことにより、
公開前に記事の現状を確認することもできます。
更に記事を非公開設定やパスワード入力による限定公開にもできます。
パーマリンク設定によっては記事ごとに設定必要な場合もあり
基本的なサイトのパーマリンク設定により、
記事投稿ごとにスラッグ設定をする場合があります。
またカテゴリーを設定した際にも
そちらのカテゴリーURLをスラッグ設定する必要などがあります。
(設定しないとカテゴリーページURLが最適化できない)
設定箇所は多岐に渡りますが、一気にやらなくても大丈夫なので、
少しづつ設定して最適化していきましょう。

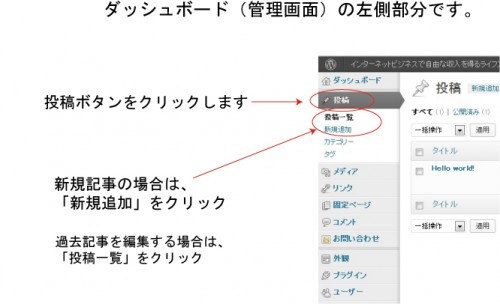
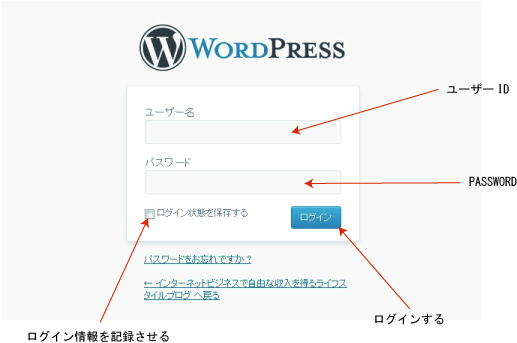
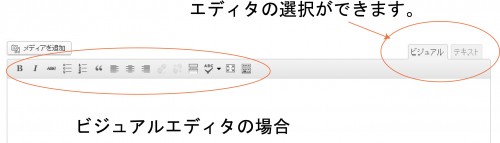
コメント